Arduino MicroPython Joystick
This guide shows you how to use a joystick with an Arduino and MicroPython. You will learn:
- How a joystick works
- How to connect a joystick to an Arduino
- How to write MicroPython code for Arduino to read values from the joystick
- How to write MicroPython code for Arduino to convert joystick data into practical information, like XY coordinates or motor directions

Hardware Preparation
Or you can buy the following kits:
| 1 | × | DIYables Sensor Kit (30 sensors/displays) | |
| 1 | × | DIYables Sensor Kit (18 sensors/displays) |
Additionally, some of these links are for products from our own brand, DIYables .
Overview of Joystick
You may have seen a joystick used for controlling video games, toys, or even larger machines like excavators. A joystick is made up of two potentiometers arranged in a square pattern and a button. It provides three types of outputs:
- A horizontal (left-right) position value ranging from 0 to 4095.
- A vertical (up-down) position value ranging from 0 to 4095.
- The button status, which is either ON (HIGH) or OFF (LOW).
The joystick combines the two analog values to generate 2-D coordinates, which are centered when the joystick is in its neutral position. You can find the actual direction of these coordinates using a test code, which we will discuss in the next section. Some applications may use all three outputs, while others may only require a few.
Pinout
A joystick has five pins:
- GND pin: Connects to ground (0V).
- VCC pin: Connects to the 3.3V supply of the Arduino.
- VRX pin: Provides an analog value for the horizontal position (X-coordinate); connect this pin to an ADC pin on the Arduino.
- VRY pin: Provides an analog value for the vertical position (Y-coordinate); connect this pin to an ADC pin on the Arduino.
- SW pin: Connected to the joystick's pushbutton, which is normally open. Use a pull-up resistor to keep this pin HIGH when the button is not pressed and LOW when it is pressed.

How It Works
- Left/Right Movement:
- Moving the joystick left or right changes the voltage at the VRX pin.
- Moving it left decreases the voltage to 0 volts, while moving it right increases it to 3.3 volts.
- The Arduino reads this voltage and converts it to a value between 0 and 4095, where 0V equals 0 and 3.3V equals 4095.
- Up/Down Movement:
- Moving the joystick up or down changes the voltage at the VRY pin.
- Moving it up lowers the voltage to 0 volts, while moving it down raises it to 3.3 volts.
- The Arduino reads this voltage and converts it to a number from 0 to 4095, just like the VRX pin.
- Combined Movements:
- Moving the joystick diagonally or in any other direction changes the voltage at both the VRX and VRY pins, depending on its position along each axis.
- Pressing the Joystick:
- Pressing down on the joystick activates an internal button.
- A pull-up resistor connected to the SW pin causes the voltage at this pin to drop from 3.3V to 0V when the button is pressed.
- The Arduino reads this as a digital signal, showing HIGH (3.3V) when not pressed and LOW (0V) when pressed.
When the joystick is moved, it adjusts the voltages at the VRX and VRY pins, which the Arduino interprets as values ranging from 0 to 4095. Pressing the joystick changes the voltage at the SW pin, which the Arduino detects as either HIGH or LOW.
Wiring Diagram
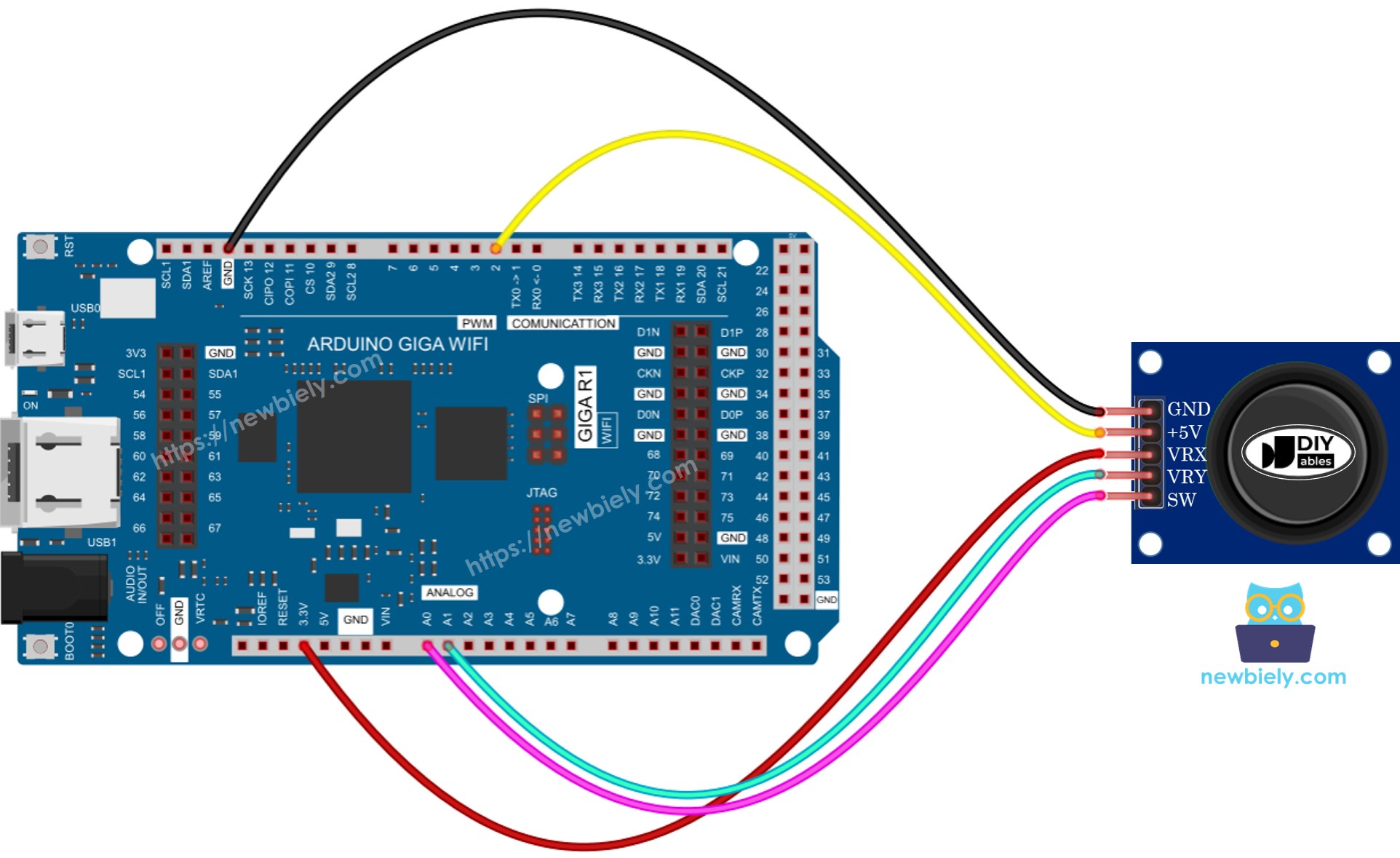
This image is created using Fritzing. Click to enlarge image
Arduino MicroPython Code - Reads Joystick's state
The following MicroPython script:
- Reads the analog values from the joystick.
- Detects whether the joystick button is pressed or released.
- Tracks the number of times the joystick button has been pressed.
Detailed Instructions
Here’s instructions on how to run the above MicroPython code on Arduino with Thonny IDE:
- Make sure Thonny IDE is installed on your computer.
- Make sure MicroPython firmware is installed on your Arduino board.
- If you are new to Arduino with MicroPython, see the Getting Started with Arduino and MicroPython.
- Connect the joystick to the Arduino according to the provided diagram.
- Connect the Arduino board to your computer with a USB cable.
- Open Thonny IDE and go to Tools Options.
- Under the Interpreter tab, select MicroPython (generic) from the dropdown menu.
- Select the COM port corresponding to your Arduino board (e.g., COM33 on Windows or /dev/ttyACM0 on Linux).
- Navigate to the Tools Manage packages on the Thonny IDE.
- Search “DIYables-MicroPython-Joystick”, then find the Joystick library created by DIYables.
- Click on DIYables-MicroPython-Joystick, then click Install button to install Joystick library.
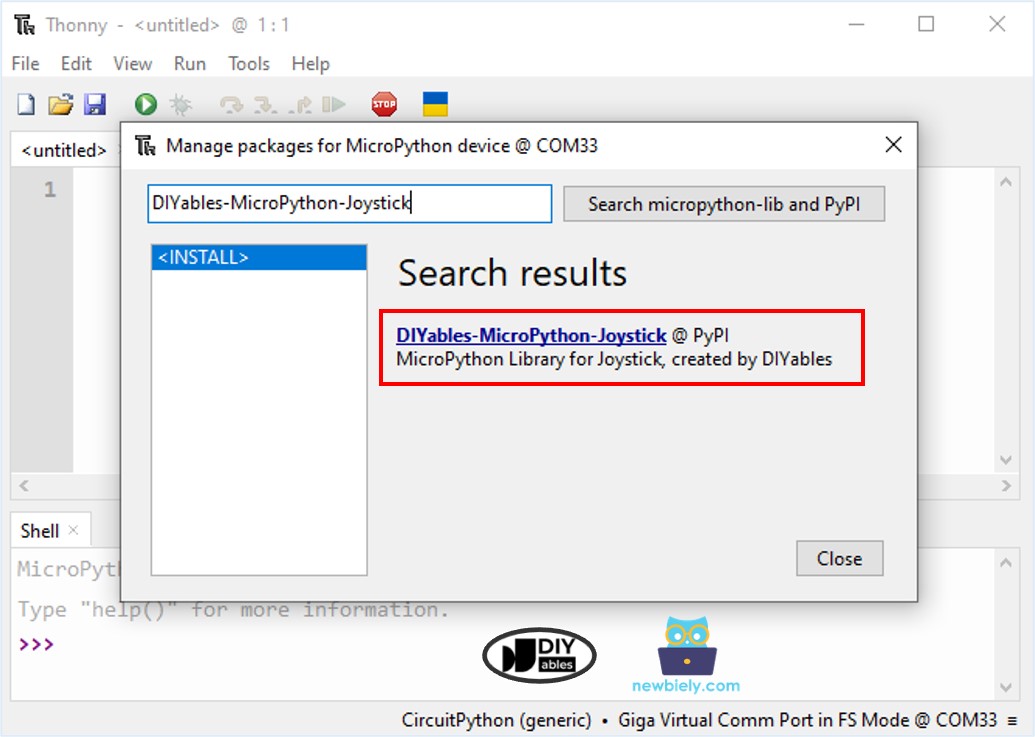
- Copy the provided Arduino MicroPython code and paste it into Thonny's editor.
- Save the MicroPython code to your Arduino by:
- Clicking the Save button or pressing Ctrl+S.
- In the save dialog, choose MicroPython device and name the file main.py.
- Click the green Run button (or press F5) to execute the code.
- Slide the joystick left, right, up, or down.
- Push down on the top of the joystick.
- Check out the message in the Shell at the bottom of Thonny.
When using the joystick, observe the message in the Shell at the bottom of Thonny. If the X value is 0, it indicates a left position; otherwise, it indicates right. If the Y value is 0, it represents an upward position; otherwise, it indicates downward.
Keep in mind that although the theoretical range for X/Y values is from 0 to 4095, in practice, the values may not reach these extremes due to the joystick's mechanical characteristics. This variation is normal and acceptable for most applications.
Converts analog value to MOVE LEFT/RIGHT/UP/DOWN commands
The below MicroPython code converts analog values into commands: MOVE_LEFT, MOVE_RIGHT, MOVE_UP, MOVE_DOWN.
Detailed Instructions
- Copy the above code and paste it into the editor of Thonny IDE.
- Save the script to your Arduino board.
- Click the green Run button (or press F5) to execute the code.
- Move the joystick left, right, up, down, or in any direction.
- Check out the message in the Shell at the bottom of Thonny.
※ NOTE THAT:
There might be no command, one command, or even two commands at the same time, like UP and LEFT together.
Converts analog values to angles to control two servo motors
Learn detail in this Arduino MicroPython Joystick Controls Servo Motor tutorial.
