Arduino MicroPython Temperature Sensor
This guide shows you how to use the DS18B20 1-wire temperature sensor with Arduino and MicroPython. You will learn:
- How to connect the DS18B20 temperature sensor to an Arduino
- How to connect the DS18B20 temperature sensor to an Arduino using an adapter
- How to write MicroPython code for Arduino to read the temperature from the DS18B20 sensor
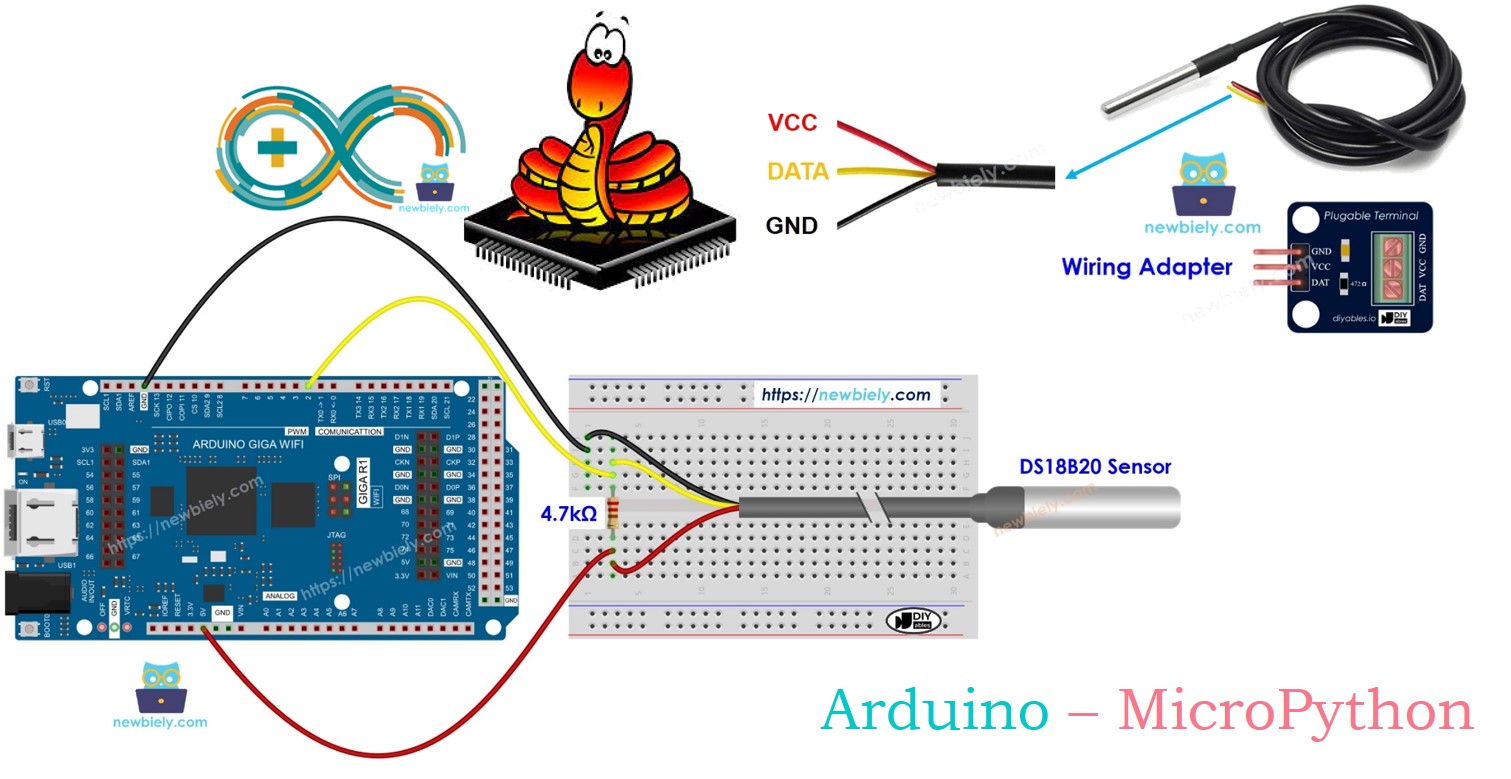
Hardware Preparation
Or you can buy the following kits:
| 1 | × | DIYables Sensor Kit (30 sensors/displays) | |
| 1 | × | DIYables Sensor Kit (18 sensors/displays) |
Additionally, some of these links are for products from our own brand, DIYables .
Buy Note: Many DS18B20 sensors available in the market are unreliable. We strongly recommend buying the sensor from the DIYables brand using the link provided above. We tested it, and it worked reliably.
Overview of One Wire Temperature Sensor DS18B20
Pinout
The DS18B20 temperature sensor has three pins:
- GND pin: Connect to GND (0 volts)
- VCC pin: Connect to VCC (5 volts or 3.3 volts)
- DATA pin: Used for 1-Wire Data; connect to a digital pin on the Arduino
There are two main types of DS18B20 sensors: the TO-92 package, which looks like a transistor, and the waterproof probe. This guide will focus on using the waterproof probe.

Connecting a DS18B20 temperature sensor to an Arduino usually needs a pull-up resistor, which can be tricky to set up. Luckily, some manufacturers provide wiring adapters with a pull-up resistor and a screw terminal block, making the setup easier.
Wiring Diagram
- How to connect Arduino and DS18B20 temperature sensor using breadboard.
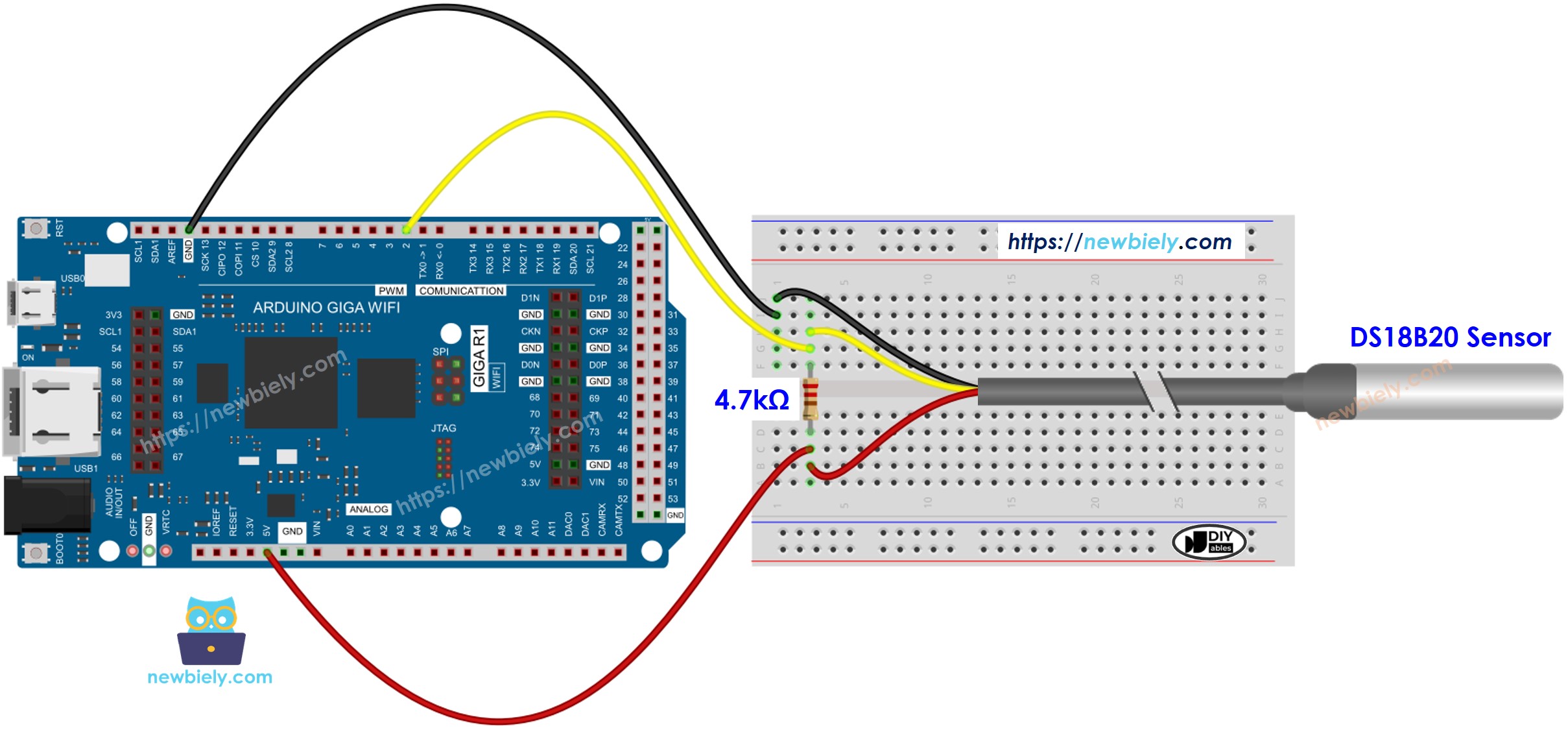
This image is created using Fritzing. Click to enlarge image
- How to connect Arduino and DS18B20 temperature sensor using adapter.
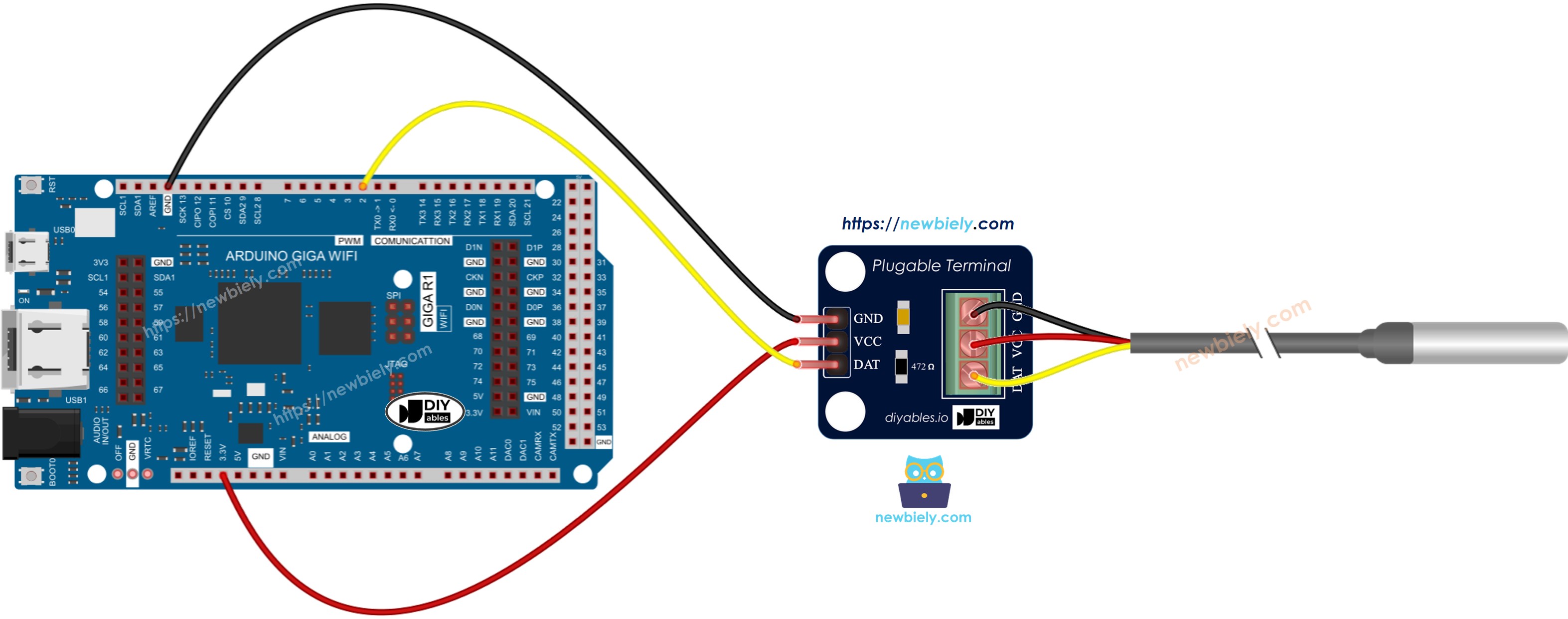
This image is created using Fritzing. Click to enlarge image
We recommend getting a DS18B20 sensor with a wiring adapter. The adapter makes it easy to connect the sensor since it already includes a resistor, so you don’t need to add one yourself.
Arduino MicroPython Code
Detailed Instructions
Here’s instructions on how to run the above MicroPython code on Arduino with Thonny IDE:
- Make sure Thonny IDE is installed on your computer.
- Make sure MicroPython firmware is installed on your Arduino board.
- If you are new to Arduino with MicroPython, see the Getting Started with Arduino and MicroPython.
- Follow the given diagram to attach the DS18B20 1-wire temperature sensor to the Arduino.
- Connect the Arduino board to your computer with a USB cable.
- Open Thonny IDE and go to Tools Options.
- Under the Interpreter tab, select MicroPython (generic) from the dropdown menu.
- Select the COM port corresponding to your Arduino board (e.g., COM33 on Windows or /dev/ttyACM0 on Linux).
- Navigate to the Tools Manage packages on the Thonny IDE.
- Search “DIYables-MicroPython-DS18X20”, then find the DS18X20 library created by DIYables.
- Click on DIYables-MicroPython-DS18X20, then click Install button to install DS18X20 library.
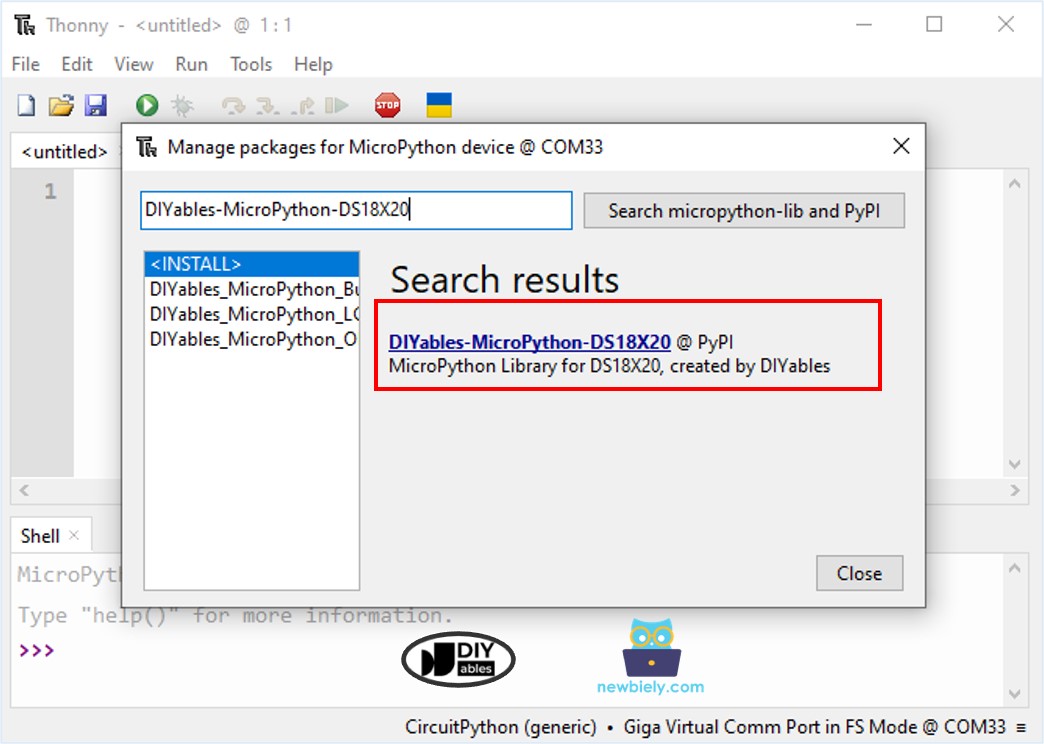
- Copy the provided MicroPython code and paste it into Thonny\'s editor.
- Save the MicroPython code to your Arduino by:
- Clicking the Save button or pressing Ctrl+S.
- In the save dialog, choose MicroPython device and name the file main.py.
- Click the green Run button (or press F5) to execute the code.
- Put the sensor in hot and cold water, or hold it in your hand.
- Check out the message in the Shell at the bottom of Thonny.
