ESP32 MicroPython Solenoid Lock
This tutorial instructs you how use ESP32 with MicroPython and a solenoid lock to lock or unlock doors, cabinets, or drawers. We will learn:
- How to connect a solenoid lock to a ESP32.
- How to program the ESP32 with MicroPython to control the solenoid lock.

Hardware Preparation
Or you can buy the following kits:
| 1 | × | DIYables ESP32 Starter Kit (ESP32 included) | |
| 1 | × | DIYables Sensor Kit (30 sensors/displays) | |
| 1 | × | DIYables Sensor Kit (18 sensors/displays) |
Additionally, some of these links are for products from our own brand, DIYables .
Overview of Solenoid Lock
The solenoid lock, also known as the electric strike lock, is used to lock or unlock things like cabinets, drawers, and doors.
Pinout
The solenoid lock has two wires.
- Attach the red wire with the plus (+) sign to the 12V DC power source.
- Attach the black wire with the minus (-) sign to the ground (GND) of the DC power source.

How It Works
- When the solenoid lock receives power, the locking bar extends to lock the door.
- When the solenoid lock is not powered, the locking bar pulls back to unlock the door.
※ NOTE THAT:
The solenoid lock typically needs a 12V, 24V, or 48V power supply. Don't connect the solenoid lock directly to the ESP32 pin; instead, use a relay to connect it to the ESP32.
If the solenoid lock is connected to a relay set to normally open:
- When the relay is open, the door stays unlocked.
- When the relay is closed, the door stays locked.
You can connect an ESP32 to the solenoid lock through the relay and program the ESP32 to control the lock. If you're new to relay or MicroPython programming for the ESP32, I recommend checking out the below tutorial:
Wiring Diagram
- How to connect ESP32 and solenoid lock using breadboard (powered via USB cable)
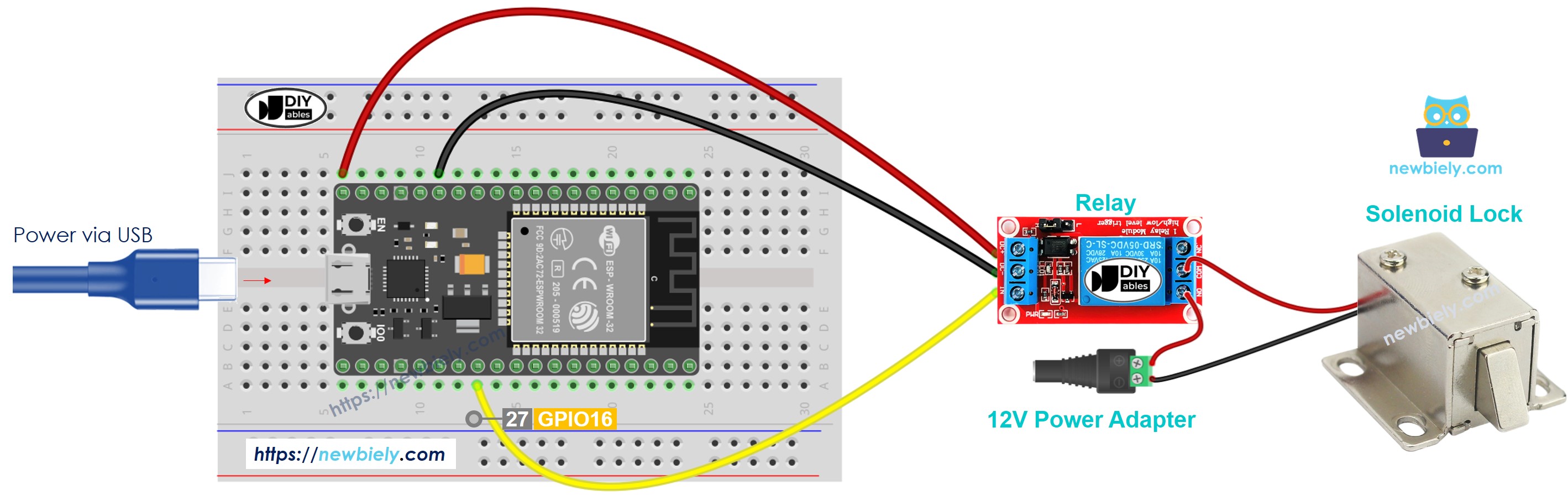
This image is created using Fritzing. Click to enlarge image
- How to connect ESP32 and solenoid lock using breadboard (powered via Vin pin)
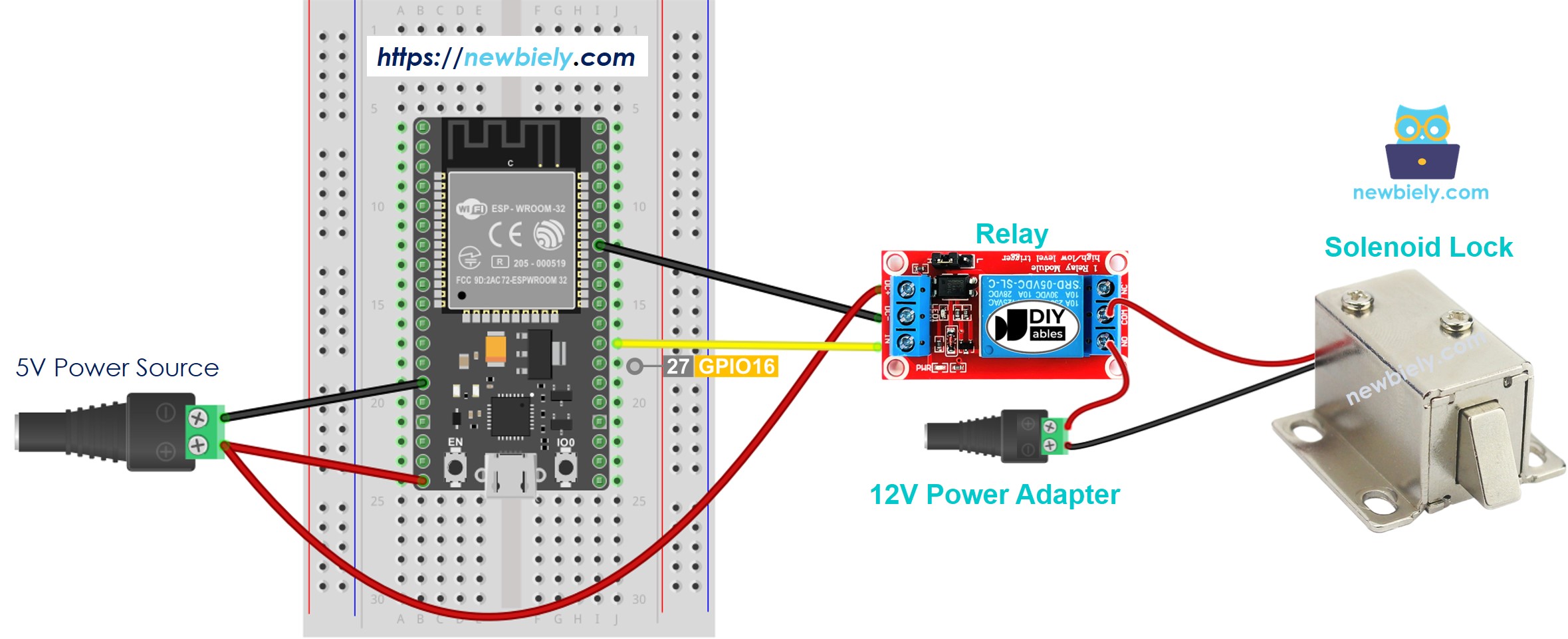
This image is created using Fritzing. Click to enlarge image
- How to connect ESP32 and solenoid lock using screw terminal block breakout board (powered via USB cable)
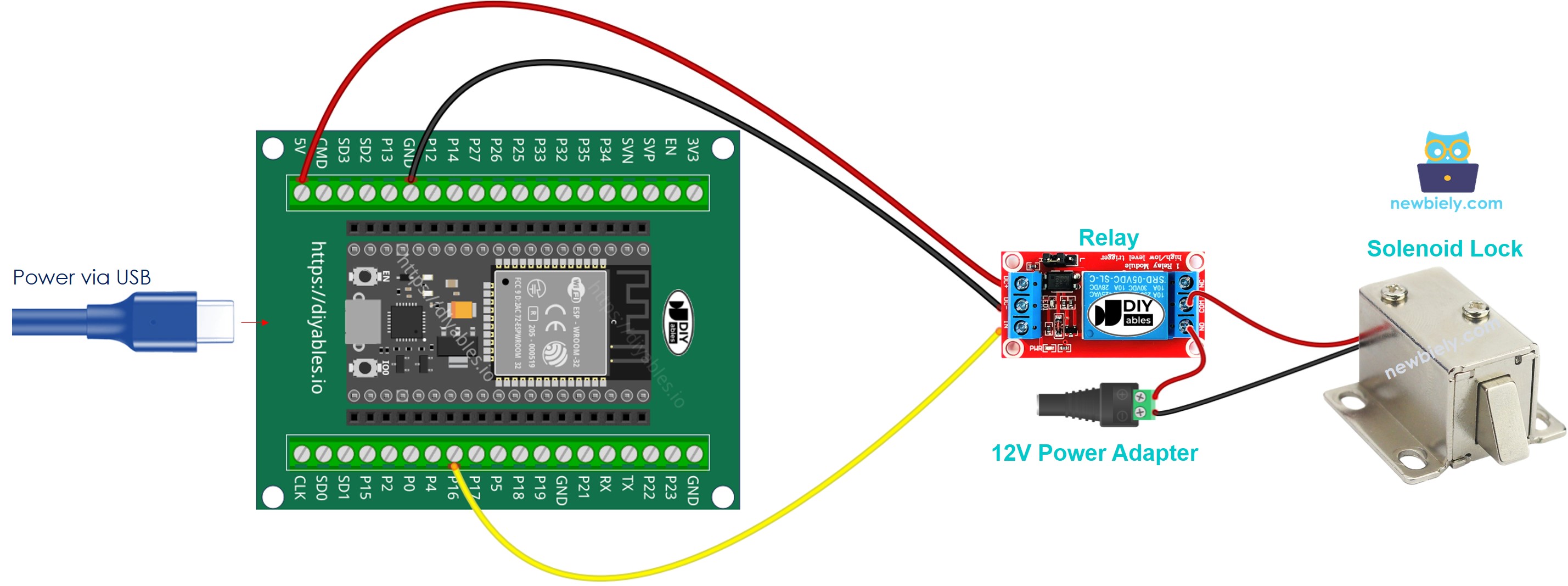
- How to connect ESP32 and solenoid lock using screw terminal block breakout board (powered via Vin pin)
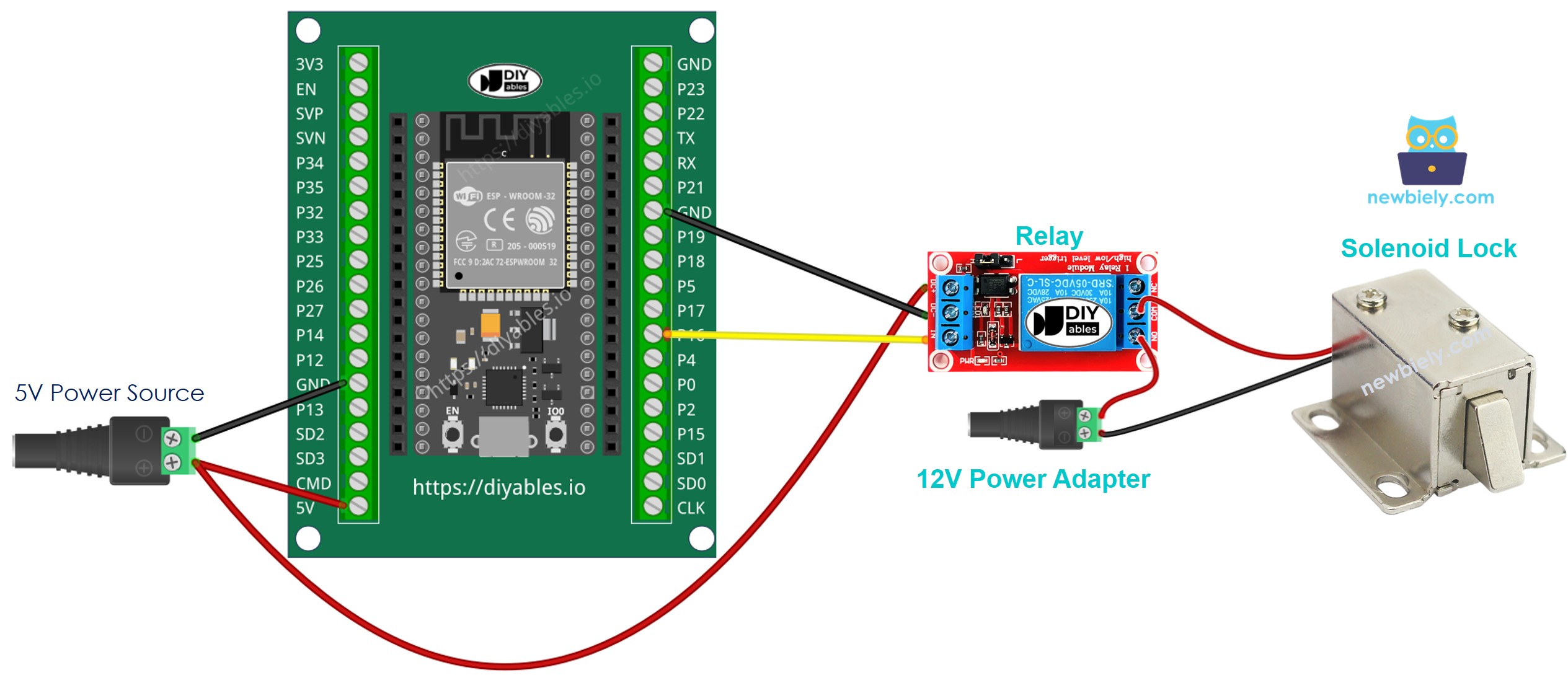
ESP32 MicroPython Code
This code will lock and unlock the door every five seconds.
Detailed Instructions
Here’s instructions on how to set up and run your MicroPython code on the ESP32 using Thonny IDE:
- Make sure Thonny IDE is installed on your computer.
- Confirm that MicroPython firmware is loaded on your ESP32 board.
- If this is your first time using an ESP32 with MicroPython, check out the ESP32 MicroPython Getting Started guide for step-by-step instructions.
- Connect the ESP32 board to the solenoid lock according to the provided diagram.
- Connect the ESP32 board to your computer with a USB cable.
- Open Thonny IDE on your computer.
- In Thonny IDE, go to Tools Options.
- Under the Interpreter tab, choose MicroPython (ESP32) from the dropdown menu.
- Make sure the correct port is selected. Thonny IDE usually detects it automatically, but you might need to select it manually (like COM12 on Windows or /dev/ttyACM0 on Linux).
- Copy the provided MicroPython code and paste it into Thonny's editor.
- Save the code to your ESP32 by:
- Clicking the Save button or pressing Ctrl+S.
- In the save dialog, choose MicroPython device.
- Name the file main.py.
- Click the green Run button (or press F5) to execute the script.
- Check the position of the lock tongue.
