Raspberry Pi - DHT22
This tutorial instructs you how to use Raspberry Pi to read the temperature and humidity from DHT22 sensor. In detail, we will learn:
- How to connect Raspberry Pi to the DHT22 sensor
- How to program Raspberry Pi to read temperature and humidity values from a DHT22
We suggest:
- Utilizing a waterproof DS18B20 temperature sensor if you are only looking to measure temperature. This is an affordable and tidy sensor that can be placed in either hot or cold water.
- Utilizing a DHT11 temperature and humidity sensor if you are only looking to measure temperature and humidity with a cheaper price.
Hardware Preparation
Or you can buy the following kits:
| 1 | × | DIYables Sensor Kit (30 sensors/displays) | |
| 1 | × | DIYables Sensor Kit (18 sensors/displays) |
Additionally, some of these links are for products from our own brand, DIYables .
Overview of DHT22 Temperature and Humidity Sensor
The Temperature and Humidity Sensor Pinout
The DHT22 on the market comes with two forms: sensor and module.
The DHT22 sensors in their original form have four pins:
- GND: This pin must be connected to ground (0V)
- VCC: This pin must be connected to the voltage supply (5V)
- DATA: This pin is used for communication between the sensor and Raspberry Pi
- NC: This pin should not be connected and can be ignored

The DHT22 module has three pins:
- GND pin (-): must be connected to GND (0V)
- VCC pin (+): must be connected to VCC (5V)
- OUT pin: used for communication between the sensor and Raspberry Pi
※ NOTE THAT:
The arrangement of pins on a module can differ between manufacturers. It is essential to always use the labels printed on the module when working with it. Be sure to take a close look!
Wiring Diagram
Wiring to Raspberry Pi is the same for both sensors. In its original form, a resistor with a value between 5K and 10K Ohms is necessary to keep the data line high, thus enabling communication between the sensor and the Raspberry Pi.
Raspberry Pi - DHT22 Sensor Wiring
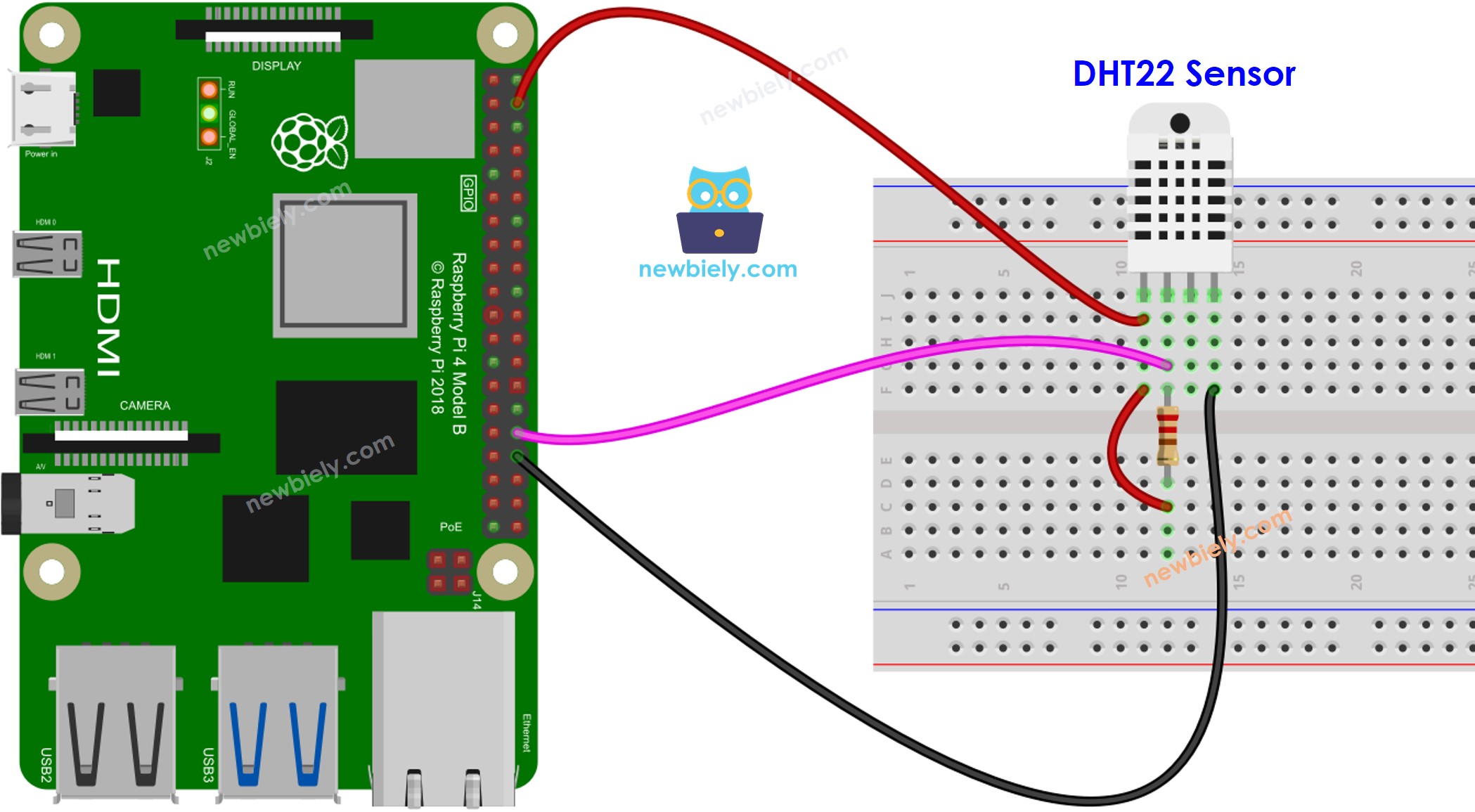
This image is created using Fritzing. Click to enlarge image
Connect the DHT22 sensor to the Raspberry Pi as follows:
- DHT22 VCC pin to Raspberry Pi 5V (pin 2 or any 5V GPIO pin)
- DHT22 GND pin to Raspberry Pi GND (pin 30 or any GND GPIO pin)
- DHT22 DATA pin to a GPIO pin on the Raspberry Pi (e.g., GPIO 12 (pin 32).
For better stability, you need to add a resistor (a value between 5K and 10K Ohms) between the VCC and DATA pins of the DHT22.
Raspberry Pi - DHT22 Module Wiring
Most DHT22 sensor modules come with an integrated resistor, thus eliminating the need for additional wiring or soldering.
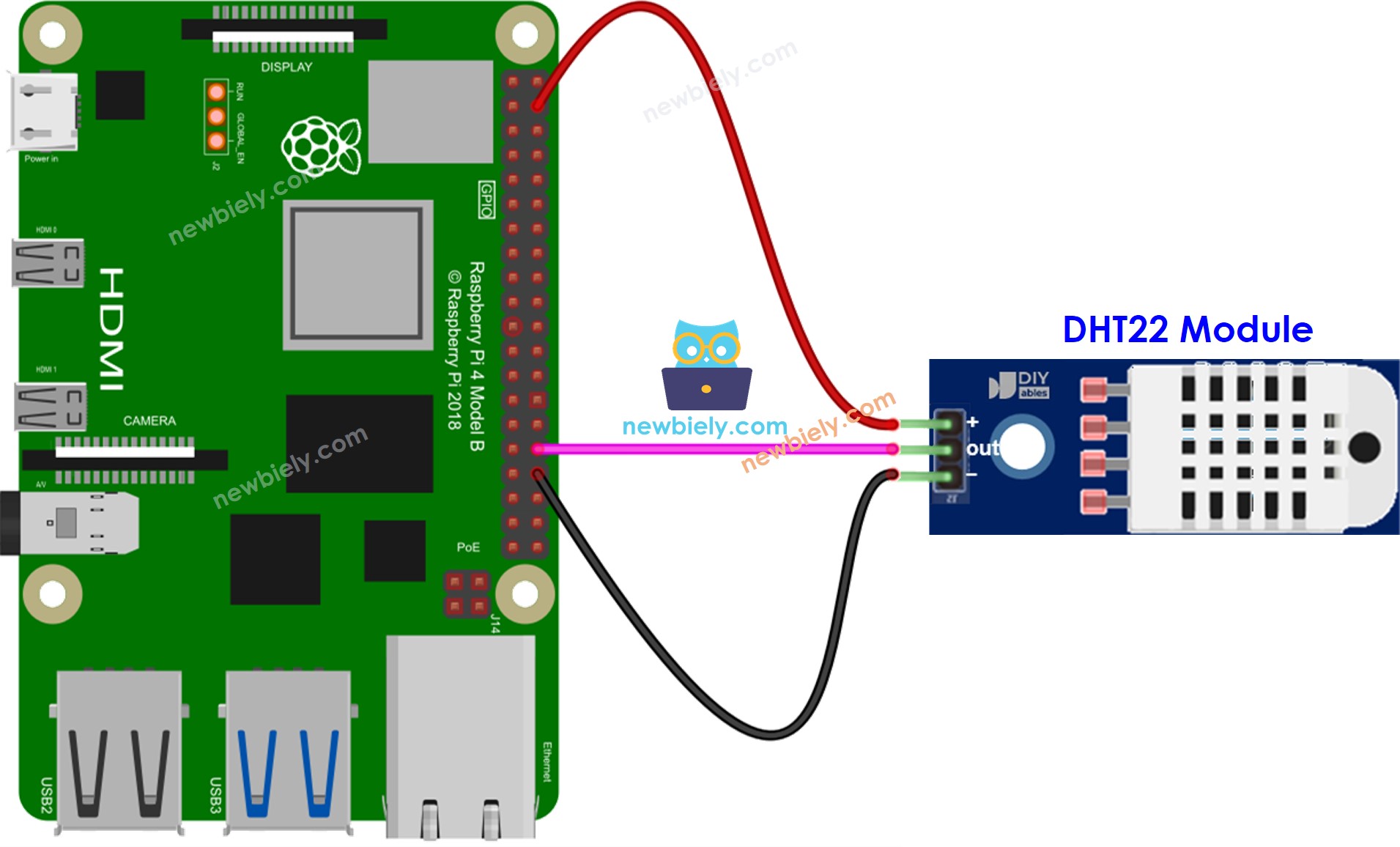
This image is created using Fritzing. Click to enlarge image
To simplify and organize your wiring setup, we recommend using a Screw Terminal Block Shield for Raspberry Pi. This shield ensures more secure and manageable connections, as shown below:

Connect the DHT22 module to the Raspberry Pi as follows:
- DHT22 VCC pin to Raspberry Pi 5V (pin 2 or any 5V GPIO pin)
- DHT22 GND pin to Raspberry Pi GND (pin 30 or any GND GPIO pin)
- DHT22 DATA pin to a GPIO pin on the Raspberry Pi (e.g., GPIO 12 (pin 32).
How To Program for Raspberry Pi to read Temperature and Humidity from DHT22 Sensor
- Open the terminal on your Raspberry Pi or connect via SSH.
- Update the package list and install the required libraries by running the following commands:
- Now, you can write a Python script for Raspberry Pi to read data from the DHT22 sensor.
Save the Python code in a file (e.g., dht22.py) on your Raspberry Pi. Then, execute the script in the terminal:
- Check the results on the terminal.
The script continuously reads the sensor data every 2 seconds (as specified in the time.sleep(2) line), so you will see updated readings like this every 2 seconds until you stop the script by pressing Ctrl + C keys in the terminal.
If, for any reason, the script fails to read data from the sensor, it will display:
Additional Knowledge
Let's compare DHT11 and DHT22 sensors.
The commons between DHT11 and DHT22
- Providing the temperature and humidity information.
- Pinouts remain the same.
- The wiring to Raspberry Pi is unchanged.
- Programming, utilizing a library, is comparable with only one line of code being different.
The differences between DHT11 and DHT22
| DHT11 | DHT22 | |
|---|---|---|
| Price | ultra low cost | low cost |
| Temperature Range | 0°C to 50°C | -40°C to 80°C |
| Temperature Accuracy | ± 2°C | ± 0.5°C |
| Humidity Range | 20% to 80% | 0% to 100% |
| Humidity Accuracy | 5% | ± 2 to 5% |
| Reading Rate | 1Hz (once every second) | 0.5Hz (once every 2 seconds) |
| Body size | 15.5mm x 12mm x 5.5mm | 15.1mm x 25mm x 7.7mm |
Evidently, the DHT22 is more precise than the DHT11 and has a broader range, though it is pricier.
