Raspberry Pi - Ultrasonic Sensor - OLED
This tutorial instructs you how to measure the distance using an ultrasonic sensor and then displaying it on an OLED.
Hardware Preparation
Or you can buy the following kits:
| 1 | × | DIYables Sensor Kit (30 sensors/displays) | |
| 1 | × | DIYables Sensor Kit (18 sensors/displays) |
Additionally, some of these links are for products from our own brand, DIYables .
Overview of OLED and Ultrasonic Sensor
If you are unfamiliar with OLED and Ultrasonic Sensor (including pinout, functioning, programming, etc.), the following tutorials can help:
- Raspberry Pi - OLED tutorial
- Raspberry Pi - Ultrasonic Sensor tutorial
Wiring Diagram
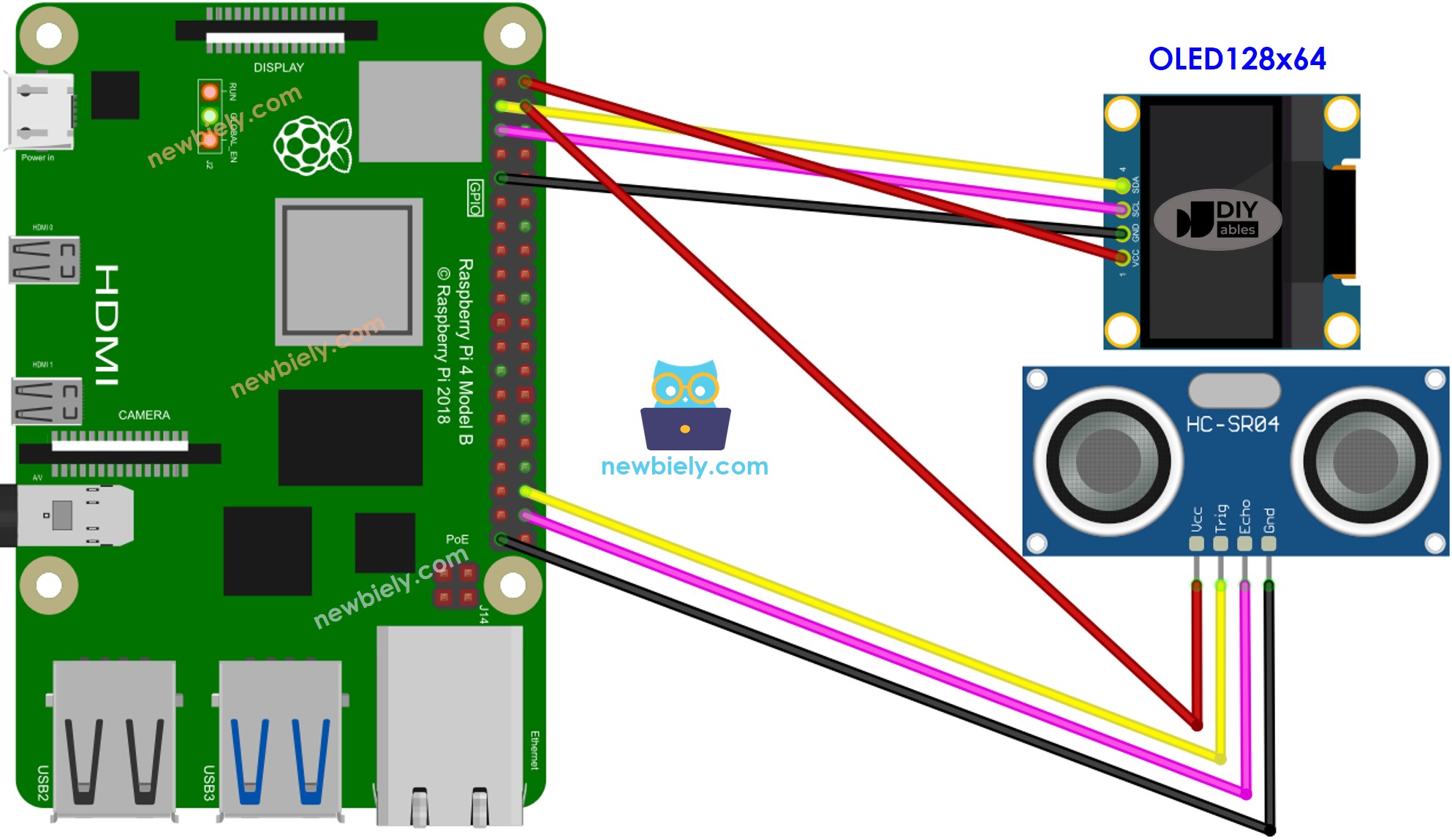
This image is created using Fritzing. Click to enlarge image
To simplify and organize your wiring setup, we recommend using a Screw Terminal Block Shield for Raspberry Pi. This shield ensures more secure and manageable connections, as shown below:

Raspberry Pi Code - Ultrasonic Sensor - OLED
Detailed Instructions
- Make sure you have Raspbian or any other Raspberry Pi compatible operating system installed on your Pi.
- Make sure your Raspberry Pi is connected to the same local network as your PC.
- Make sure your Raspberry Pi is connected to the internet if you need to install some libraries.
- If this is the first time you use Raspberry Pi, See how to set up the Raspberry Pi
- Connect your PC to the Raspberry Pi via SSH using the built-in SSH client on Linux and macOS or PuTTY on Windows. See to how connect your PC to Raspberry Pi via SSH.
- Make sure you have the RPi.GPIO library installed. If not, install it using the following command:
- Prior to utilizing the OLED display with a Raspberry Pi, we need to enable I2C interface on Raspberry Pi. See How to enable I2C interface on Raspberry Pi
- Install the OLED library by running the following command:
- Create a Python script file ultrasonic_oled.py and add the following code:
- Save the file and run the Python script by executing the following command in the terminal:
The script runs in an infinite loop continuously until you press Ctrl + C in the terminal.
- Move your hand in front of the sensor.
- Check out the result on the OLED and the Serial Monitor.
※ NOTE THAT:
This code will align the text on an OLED display both horizontally and vertically. For more information, please refer to How to vertical/horizontal center on OLED.
