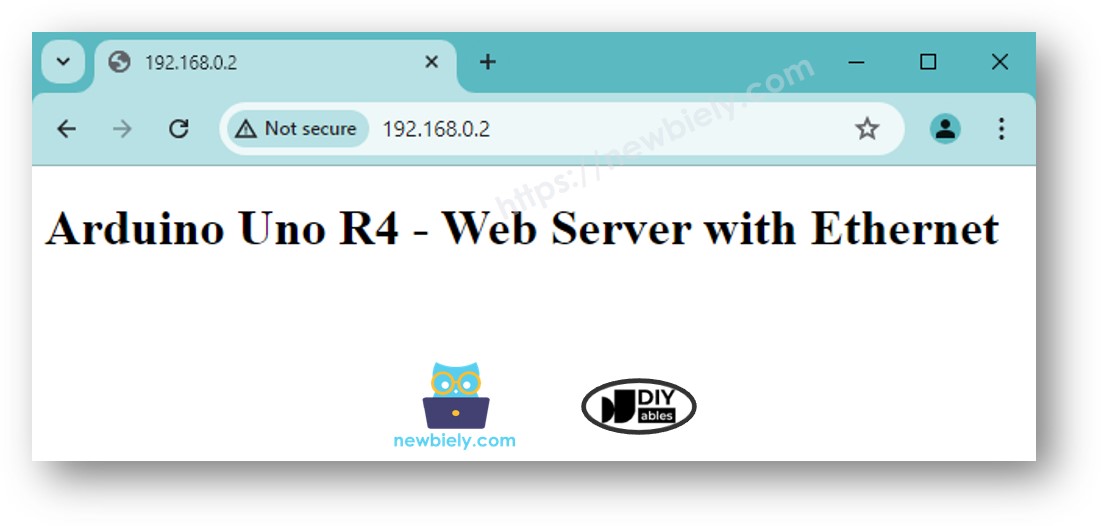Arduino UNO R4 - Ethernet Module
This guide shows you how to connect the Arduino UNO R4 to the internet or your local network using the W5500 Ethernet module. We will discuss the following details:
- How to connect Arduino UNO R4 with W5500 Ethernet Module
- How to program Arduino UNO R4 to Make HTTP Requests via Ethernet
- How to create a Basic Web Server on Arduino UNO R4 via Ethernet
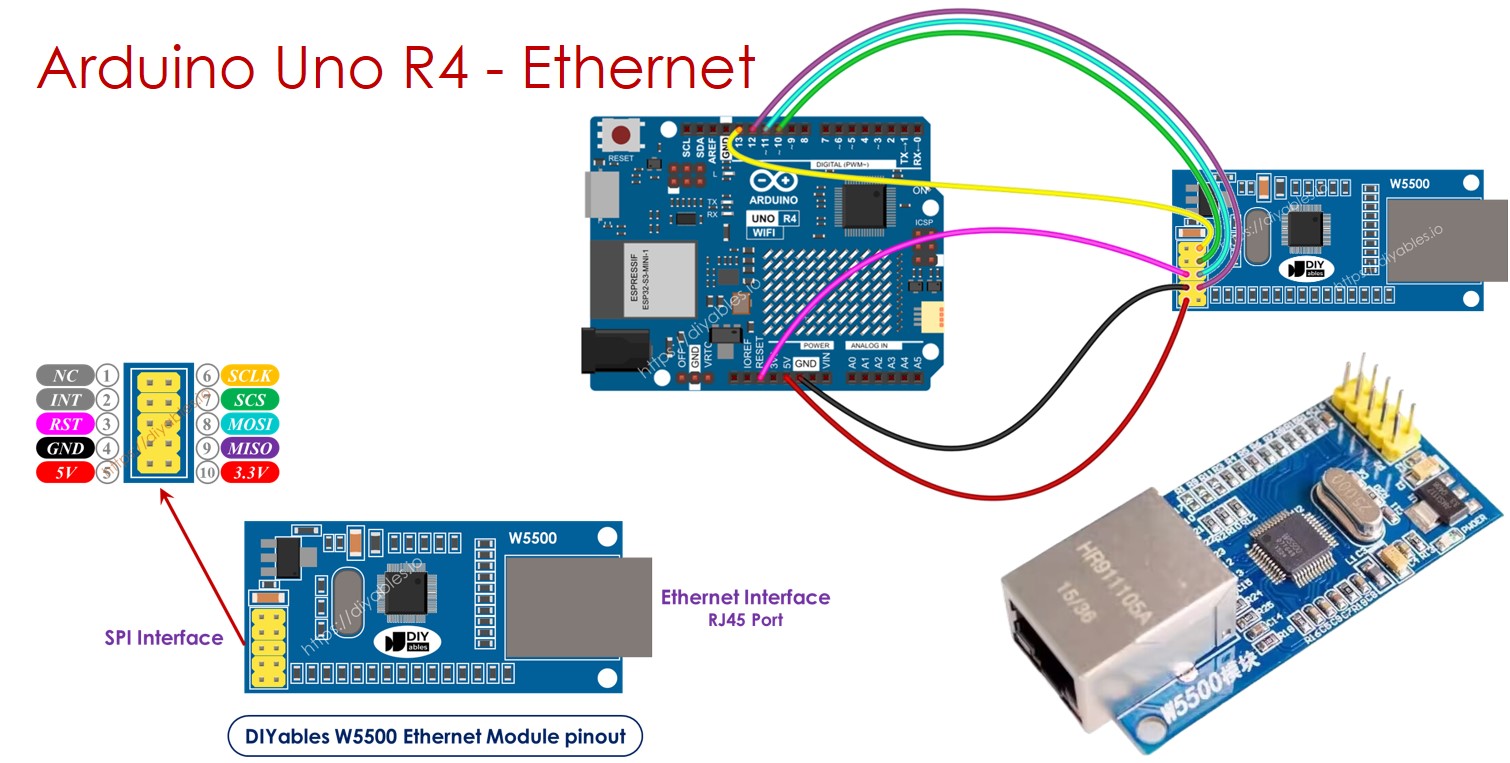
Hardware Preparation
Or you can buy the following kits:
| 1 | × | DIYables STEM V4 IoT Starter Kit (Arduino included) | |
| 1 | × | DIYables Sensor Kit (30 sensors/displays) | |
| 1 | × | DIYables Sensor Kit (18 sensors/displays) |
Additionally, some of these links are for products from our own brand, DIYables .
Overview of W5500 Ethernet module
The W5500 Ethernet module offers two interfaces:
- RJ45 Ethernet interface: Connect to a router or switch using an Ethernet cable.
- SPI interface: Connect to an Arduino UNO R4 board using this interface. It includes 10 pins:
- NC pin: Leave this pin unconnected.
- INT pin: Leave this pin unconnected.
- RST pin: This is the reset pin. Connect it to the EN pin on the Arduino UNO R4.
- GND pin: Connect this pin to the GND pin on the Arduino UNO R4.
- 5V pin: Connect this pin to the 5V pin on the Arduino UNO R4.
- 3.3V pin: Leave this pin unconnected.
- MISO pin: Connect this pin to the SPI MISO pin on the Arduino UNO R4.
- MOSI pin: Connect this pin to the SPI MOSI pin on the Arduino UNO R4.
- SCS pin: Connect this pin to the SPI CS pin on the Arduino UNO R4.
- SCLK pin: Connect this pin to the SPI SCK pin on the Arduino UNO R4.

Wiring Diagram between Arduino UNO R4 and W5500 Ethernet module
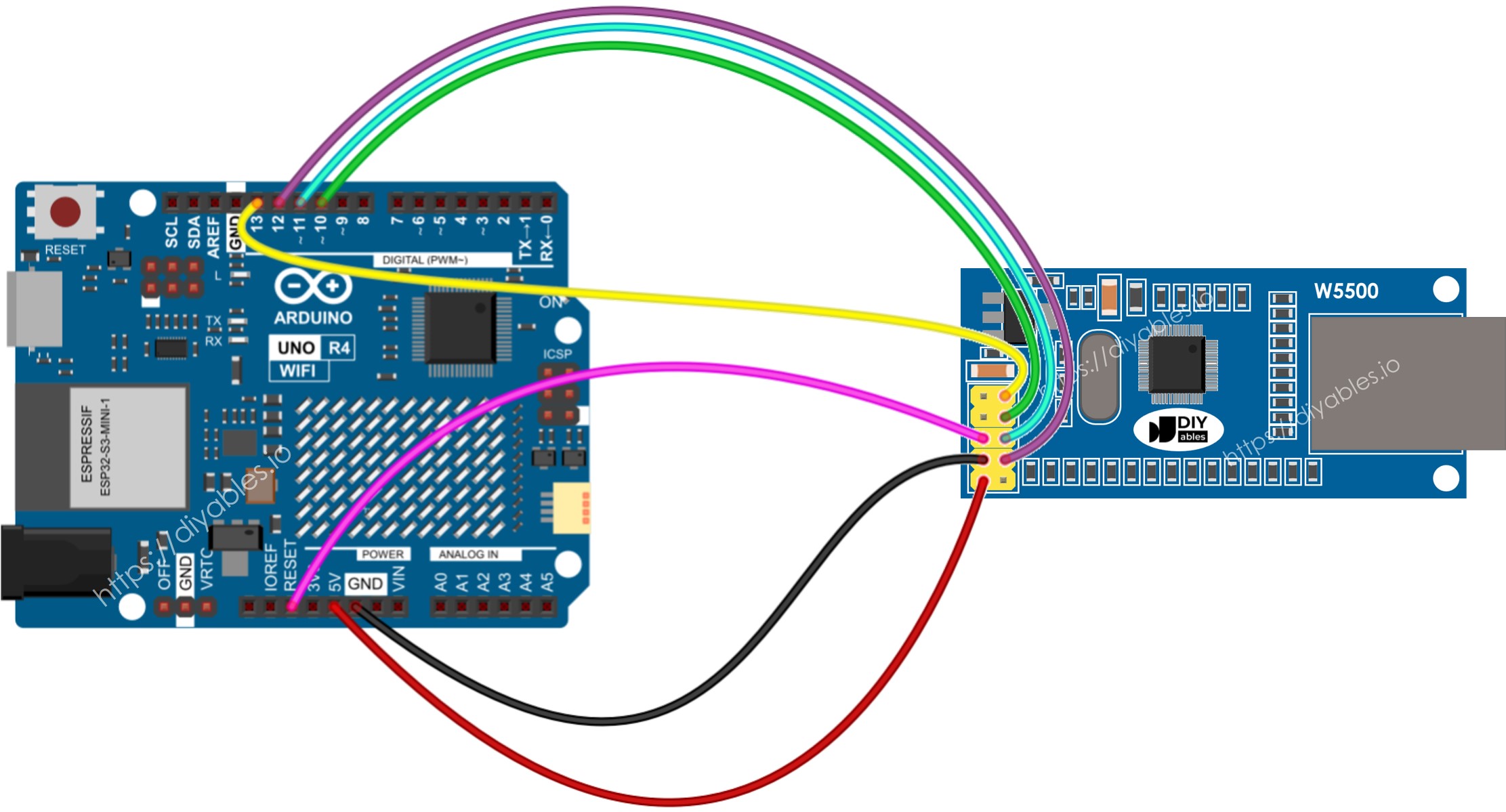
This image is created using Fritzing. Click to enlarge image
See The best way to supply power to the Arduino Uno R4 and other components.
Arduino UNO R4 code for Ethernet Module - Making HTTP request via Ethernet
This code functions as a web client. It sends HTTP requests to the web server at http://example.com/.
Detailed Instructions
Follow these instructions step by step:
- If this is your first time using the Arduino Uno R4 WiFi/Minima, refer to the tutorial on setting up the environment for Arduino Uno R4 WiFi/Minima in the Arduino IDE.
- Connect the Ethernet module to your Arduino UNO R4 according to the provided diagram
- Connect the Ethernet module to your your router or switch by using an Ethernet cable.
- Connect the Arduino Uno R4 board to your computer using a USB cable.
- Open the Arduino IDE on your computer.
- Select the appropriate Arduino Uno R4 board (e.g., Arduino Uno R4 Minima) and COM port.
- Click on the Libraries icon on the left side of the Arduino IDE.
- In the search box, type “Ethernet” and locate the Ethernet library by Various.
- Press the Install button to add the Ethernet library.
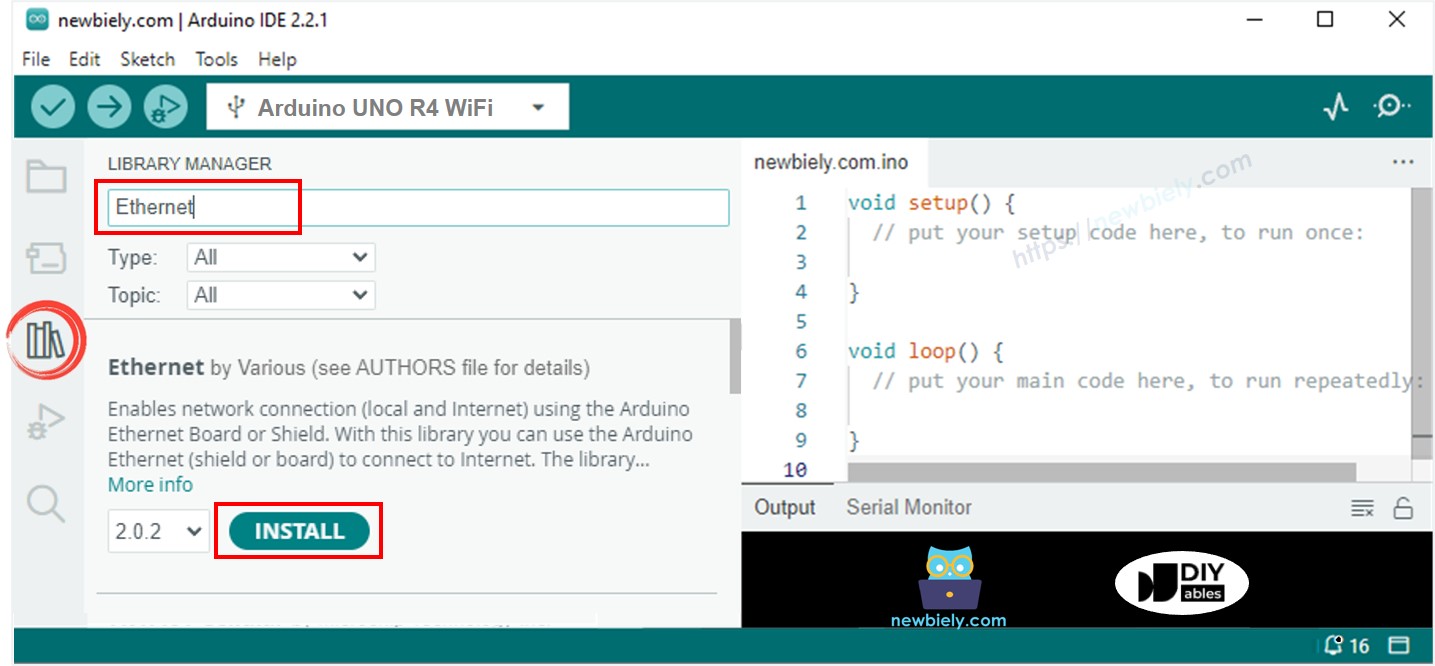
- Open the Serial Monitor in the Arduino IDE.
- Copy the given code and paste it into the Arduino IDE.
- Click the Upload button in the Arduino IDE to send the code to the Arduino Uno R4.
- To view the output, look at the Serial Monitor where the results will be displayed as indicated.
※ NOTE THAT:
If another device on the same network shares your MAC address, there may be issues.
Arduino UNO R4 code for Ethernet Module - Web Server
The code below turns the Arduino UNO R4 into a web server. This server sends a simple webpage to internet browsers.
Detailed Instructions
- Copy the above code and paste it into Arduino IDE.
- Click the Upload button in Arduino IDE to upload the code to Arduino Uno R4.
- Check the result on Serial Monitor, it will display as follows:
- Copy the IP address given above and enter it into your web browser's address bar. You will see a simple webpage displayed by the Arduino UNO R4.