Arduino UNO R4 RS422
In this guide, we will explain how to establish RS422 communication using Arduino UNO R4. We will cover the following steps in detail:
- Connect the Arduino UNO R4 to the TTL to RS422 module.
- Write a program for the Arduino UNO R4 to receive data from the RS422 device via the TTL-to-RS422 module.
- Write a program for the Arduino UNO R4 to send data to t the RS422 device via the TTL-to-RS422 module.
- Exchange data between your PC and the Arduino UNO R4 using RS422 in both directions.
The tutorial gives guidance on using both Hardware Serial and SoftwareSerial.
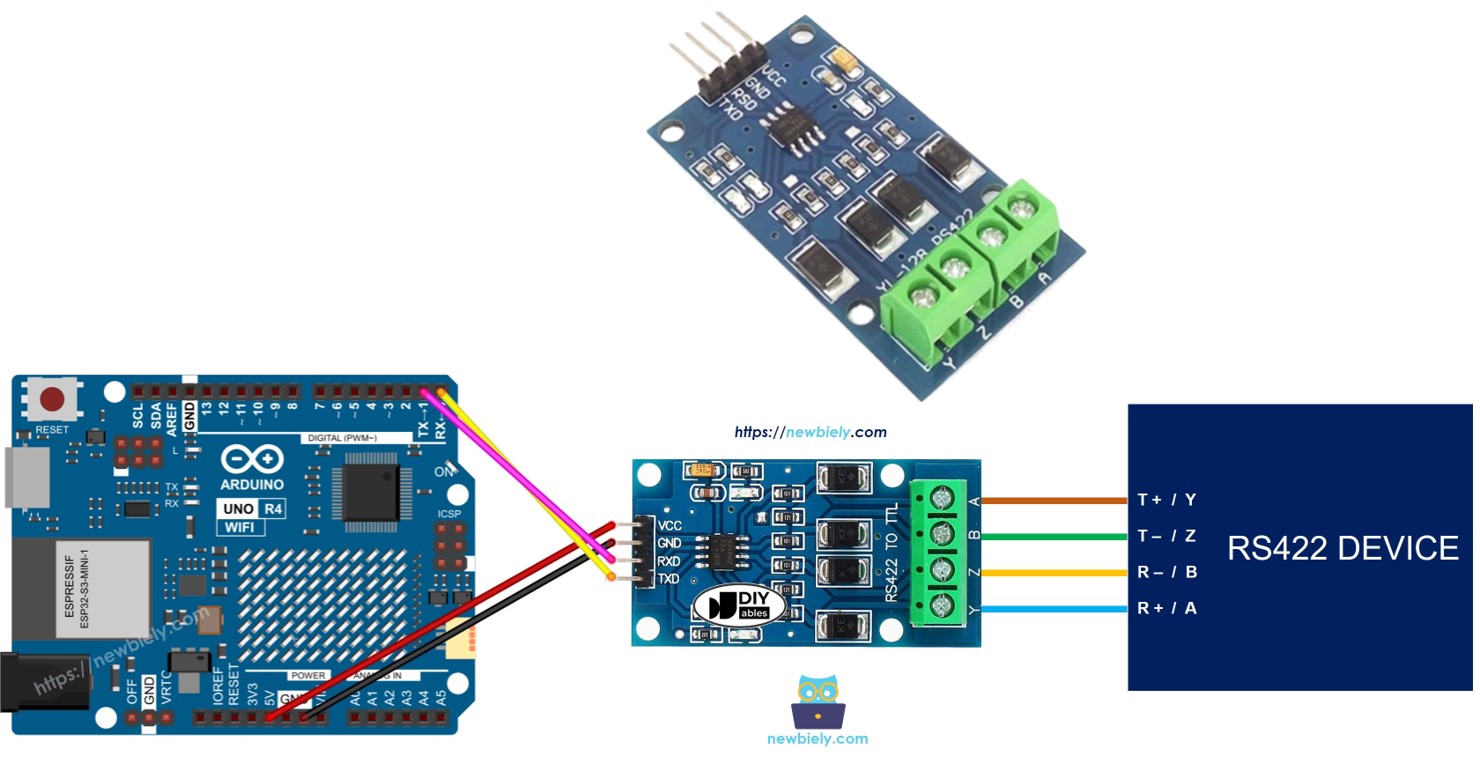
Hardware Preparation
Or you can buy the following kits:
| 1 | × | DIYables STEM V4 IoT Starter Kit (Arduino included) | |
| 1 | × | DIYables Sensor Kit (30 sensors/displays) | |
| 1 | × | DIYables Sensor Kit (18 sensors/displays) |
Additionally, some of these links are for products from our own brand, DIYables .
Overview of TTL to RS422 Module
When using serial communication on Arduino UNO R4 with functions such as Serial.print(), Serial.read(), and Serial.write(), the Arduino UNO R4 sends data using the TX pin and gets data through the RX pin. These pins work at TTL level, which means the signals they use have a short range. So, for serial communication over long distances, you need to change the TTL signal to RS232, RS422, or RS485 signal standards.
In this tutorial, we will explore how to use RS422 with Arduino UNO R4 by using a TTL to RS422 module. This module helps convert TTL signals to RS422 signals and vice versa.
Pinout
The RS422 to TTL module comes with two interfaces:
- The TTL interface, which you connect to an Arduino UNO R4, has 4 specific pins:
- VCC pin: This is the power pin that you must connect to VCC (5V or 3.3V).
- GND pin: Another power pin that you should connect to GND (0V).
- RXD pin: This is a data pin that you should connect to the TX pin of the Arduino UNO R4.
- TXD pin: This is a data pin that you should connect to the RX pin of the Arduino UNO R4.
- The RS422 interface includes these pins:
- A (R+) pin: This is the RX+ pin of the module. Connect it to the TX+ pin (T+ or Y pin) of another RS422 device.
- B (R-) pin: This is the RX- pin of the module. Connect it to the TX- pin (T- or Z pin) of another RS422 device.
- Y (T+) pin: This is the TX+ pin of the module. Connect it to the RX+ pin (R+ or A pin) of another RS422 device.
- Z (T-) pin: This is the TX- pin of the module. Connect it to the RX- pin (R- or B pin) of another RS422 device.

Wiring Diagram
- Wiring diagram for using hardware serial with RS422:
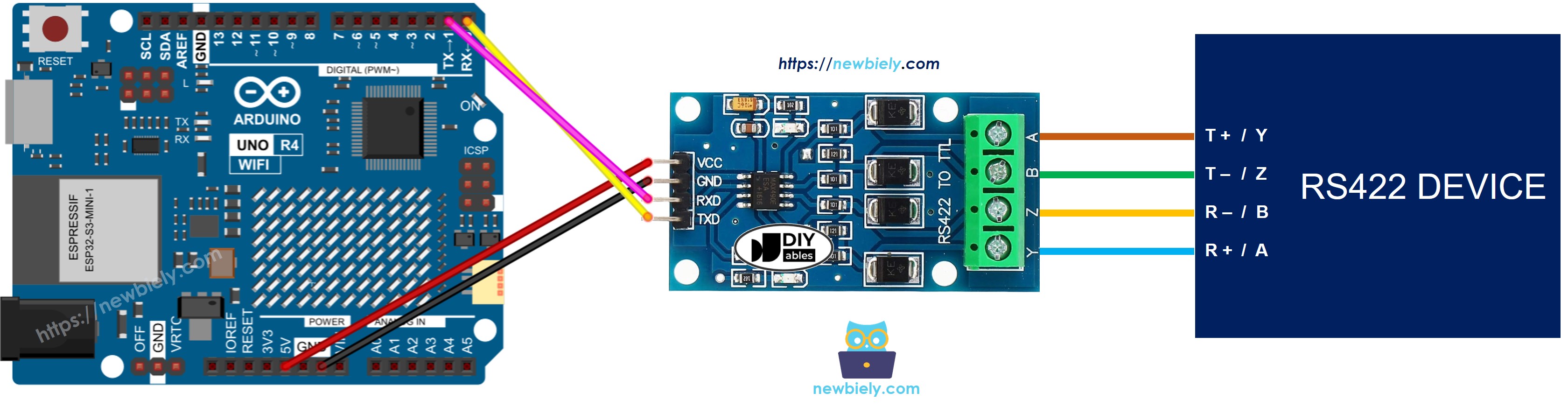
This image is created using Fritzing. Click to enlarge image
- Wiring diagram for using software serial with RS422

This image is created using Fritzing. Click to enlarge image
See The best way to supply power to the Arduino Uno R4 and other components.
How To Program Arduino UNO R4 to use the RS422 module
- Sets up the Serial connection:
- To use Software Serial, include the library and create a SoftwareSerial object.
- To read data from RS422, use these functions:
- To send data to RS422, use these functions:
- You can find more functions for RS422 at Serial reference.
Arduino UNO R4 Code for Hardware Serial
Arduino UNO R4 Code for Software Serial
Testing
Follow these instructions step by step:
- If this is your first time using the Arduino Uno R4 WiFi/Minima, refer to the tutorial on setting up the environment for Arduino Uno R4 WiFi/Minima in the Arduino IDE.
- Connect the Arduino Uno R4 to the TTL-to-RS422 module according to the provided diagram.
- Connect the Arduino Uno R4 to board to your computer using a USB cable.
- Launch the Arduino IDE on your computer.
- Select the appropriate Arduino Uno R4 board (e.g., Arduino Uno R4 WiFi) and COM port.
- Copy the provided code and paste it into the Arduino IDE.
- Click the Upload button in the Arduino IDE to transfer the code to the Arduino UNO R4.
You can test by sending data from your PC to Arduino UNO R4 and back using RS-422. Here are the steps to follow:
- Connect your Arduino UNO R4 to your computer using an RS422-to-USB cable as shown below:
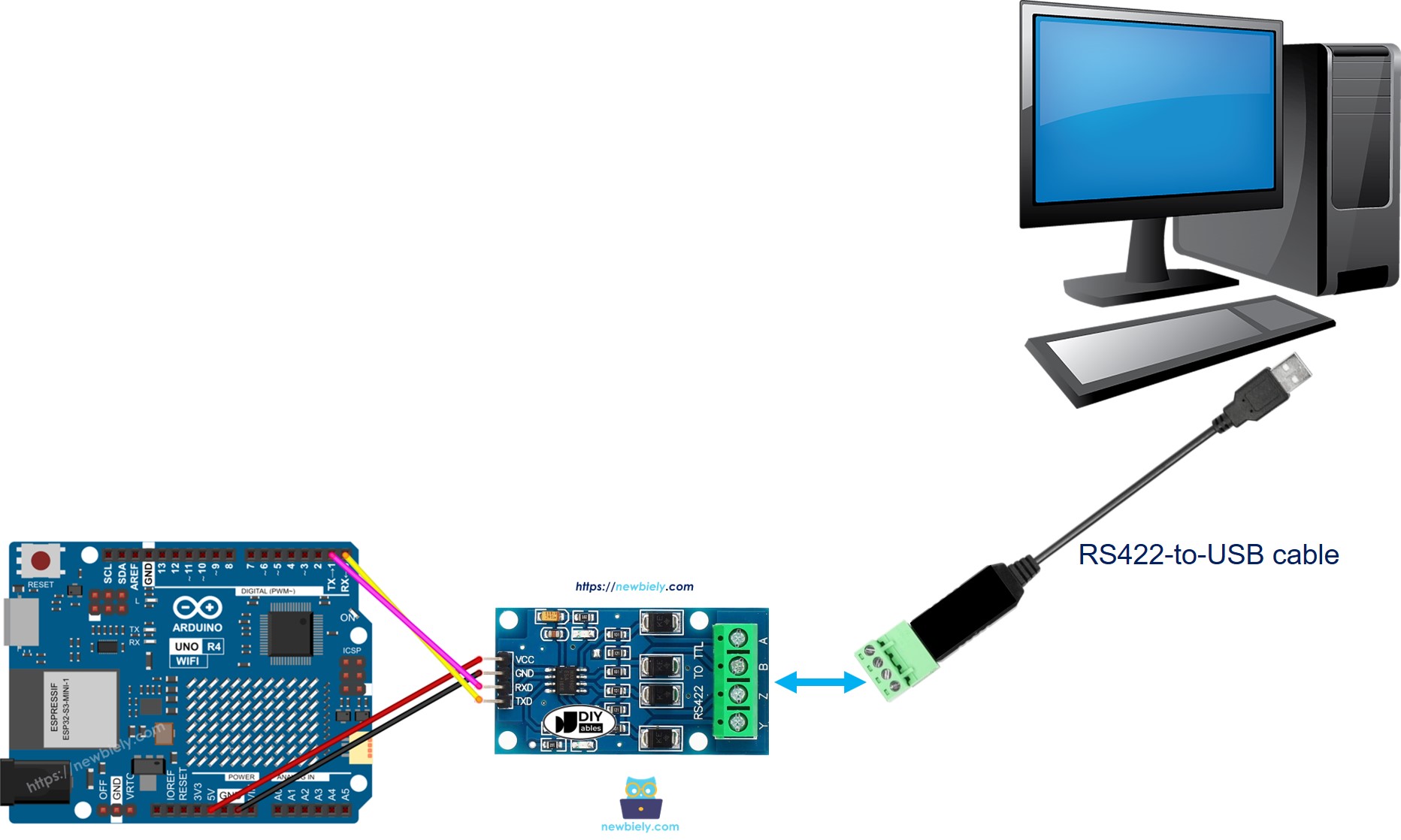
- Launch the Serial Terminal Program and set up the Serial parameters (COM port, baud rate, etc.).
- Enter some data in the Serial Terminal to send to the Arduino UNO R4.
- If the setup is correct, you will see the data you typed echoed back on the Serial Terminal screen.
