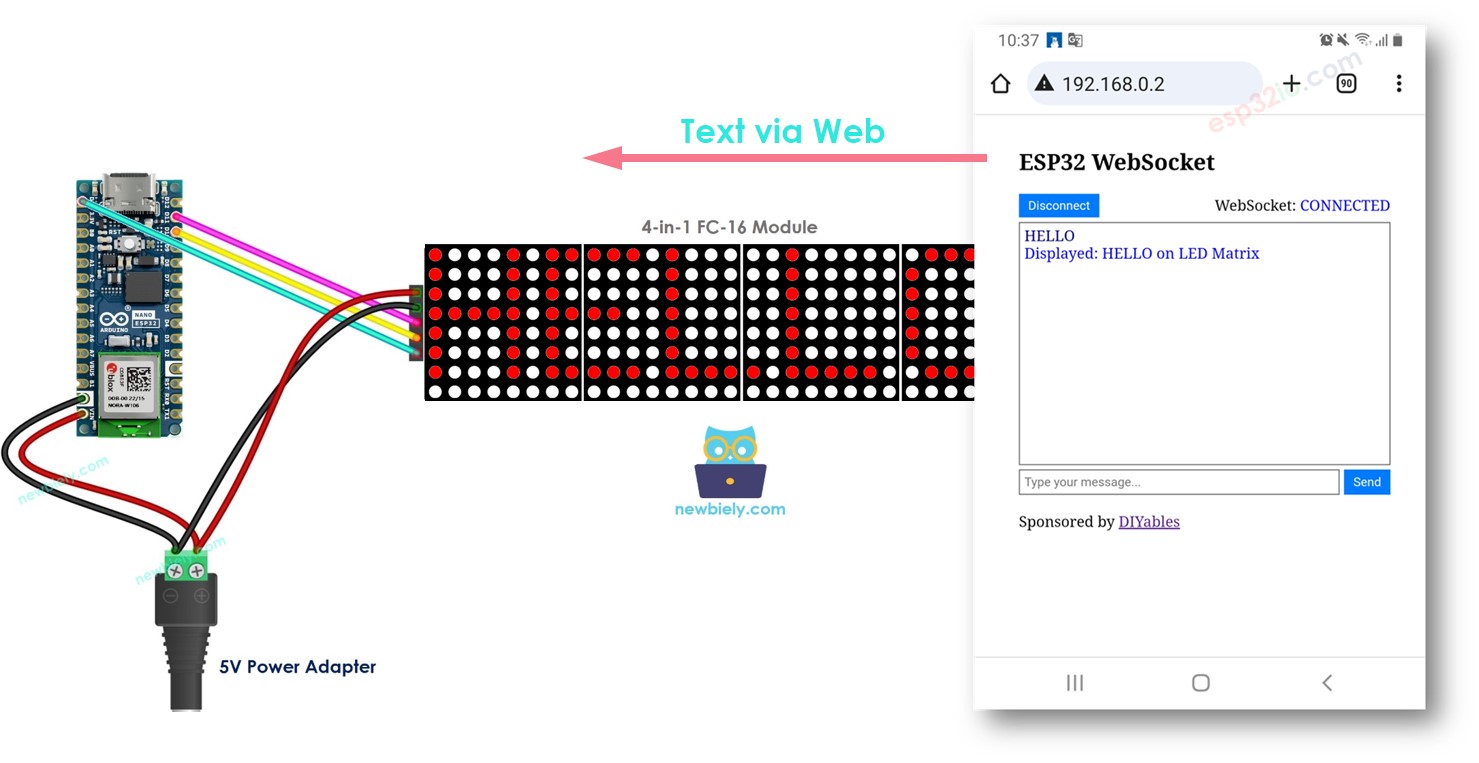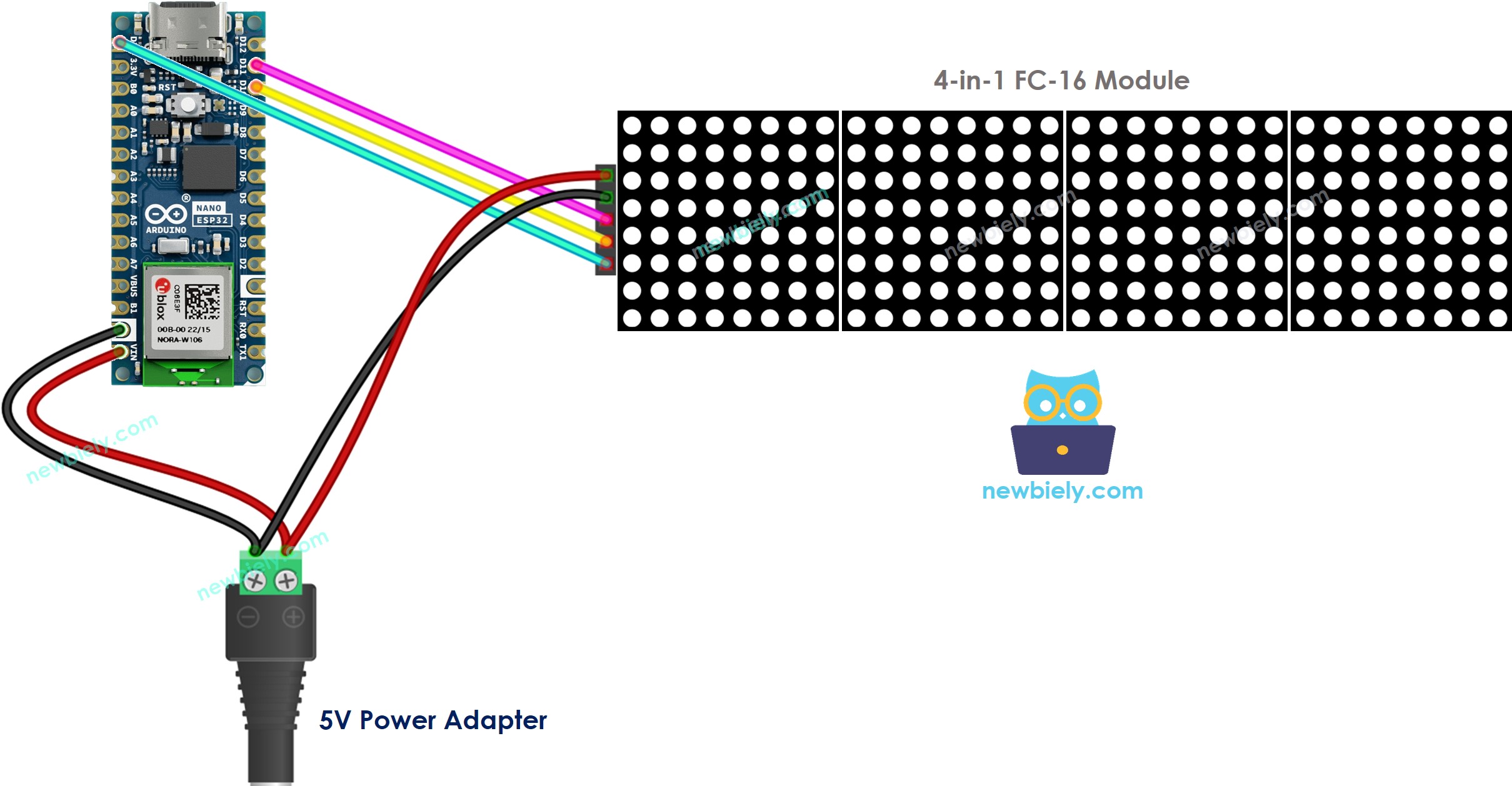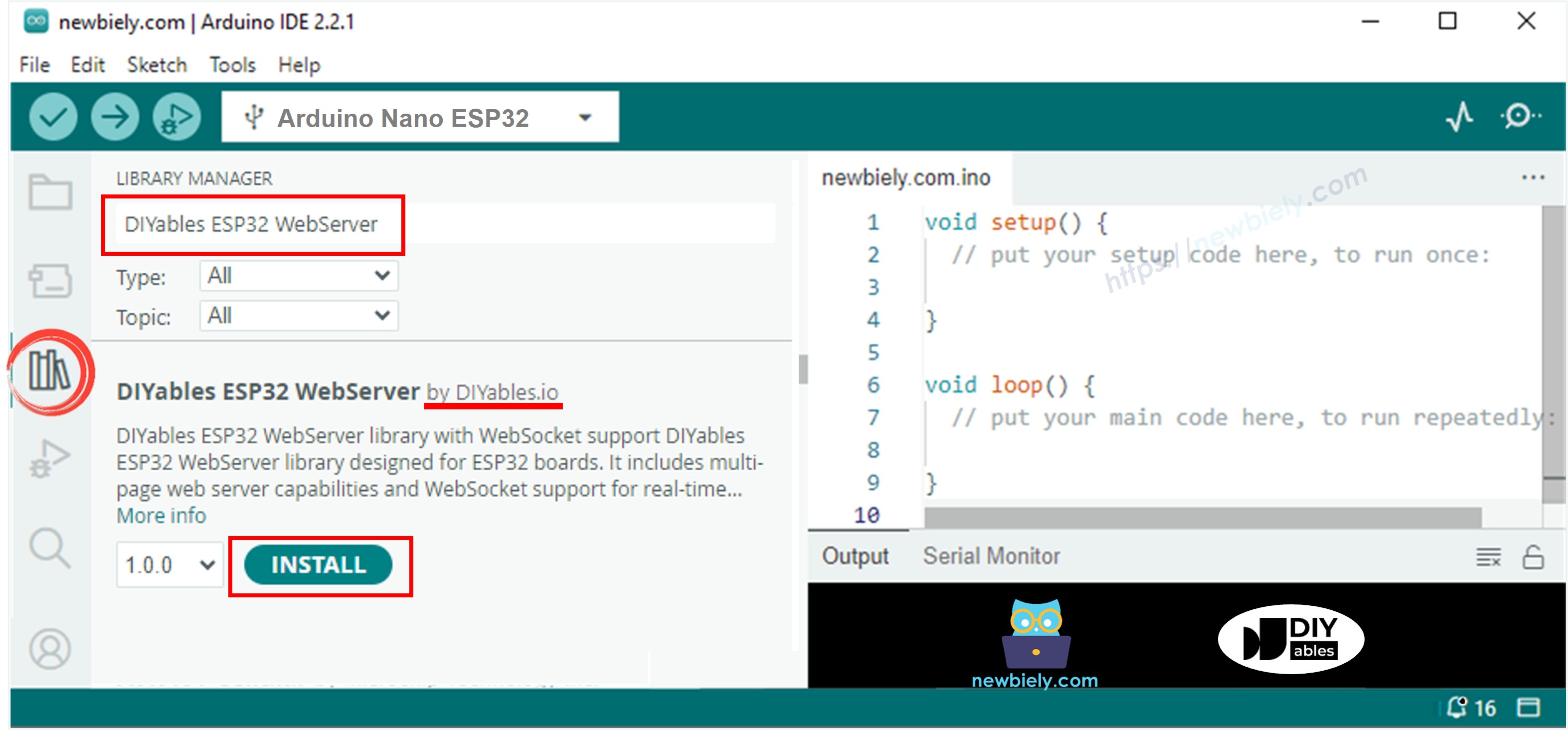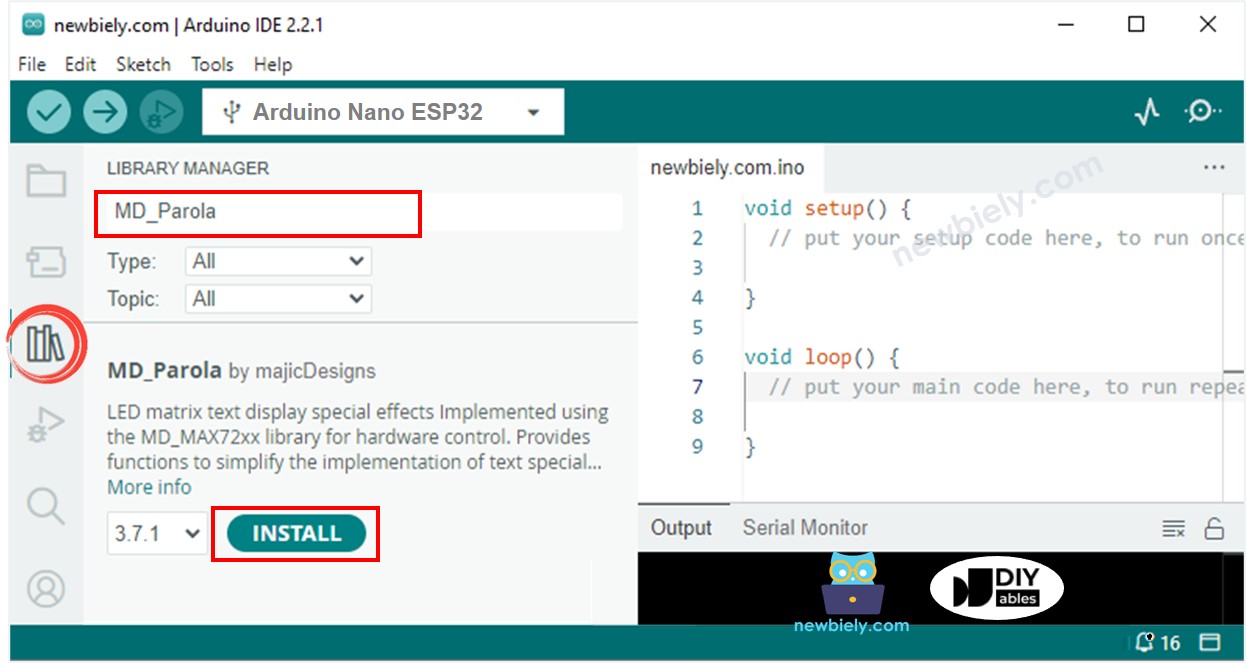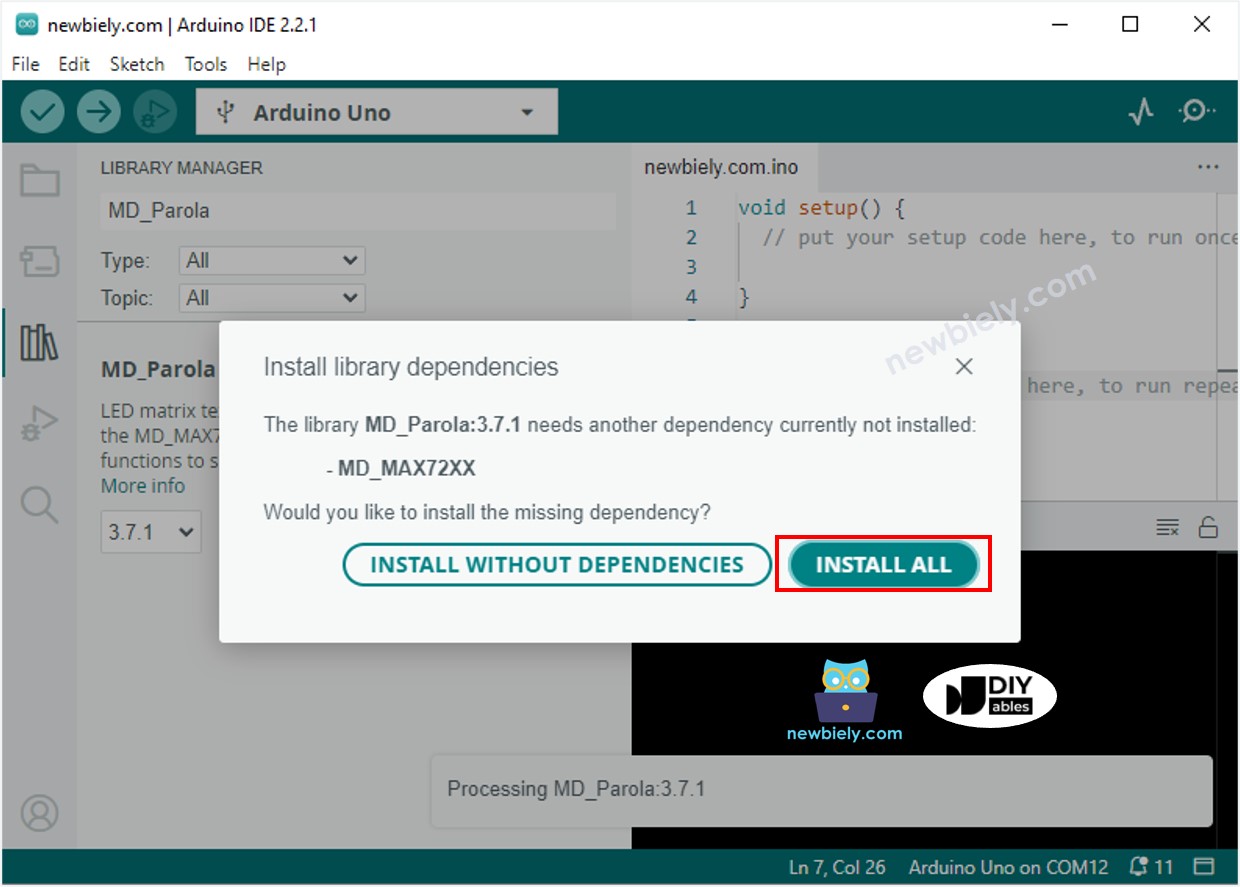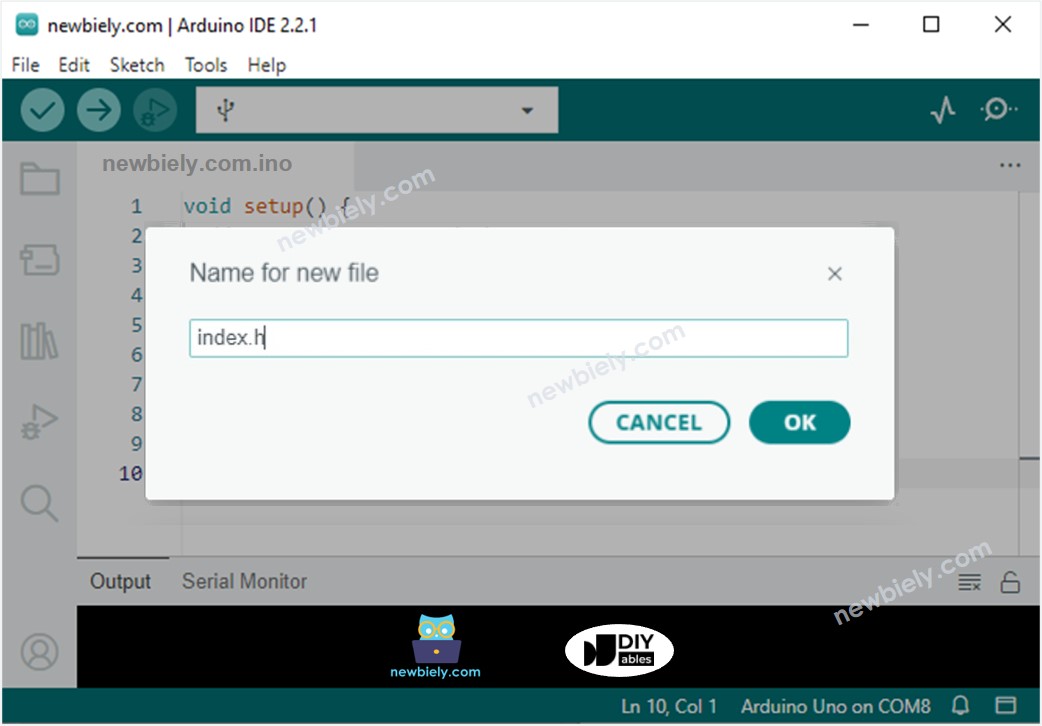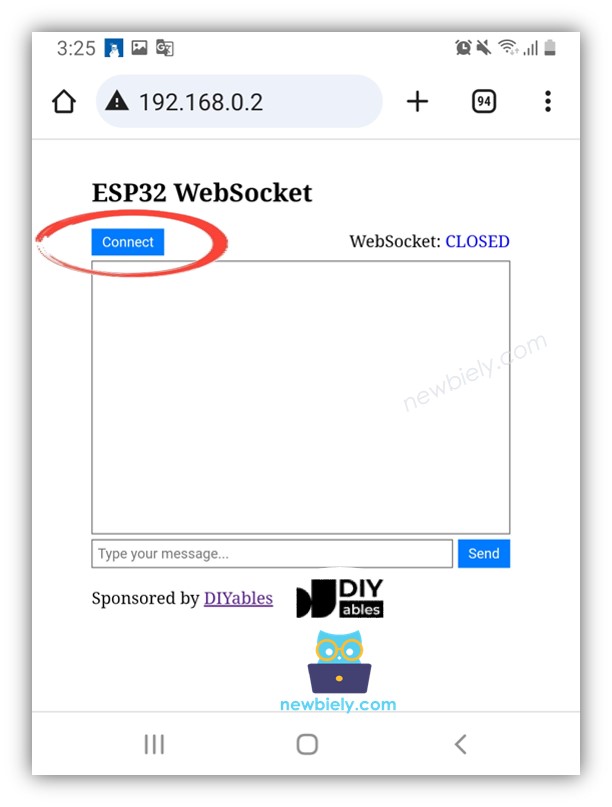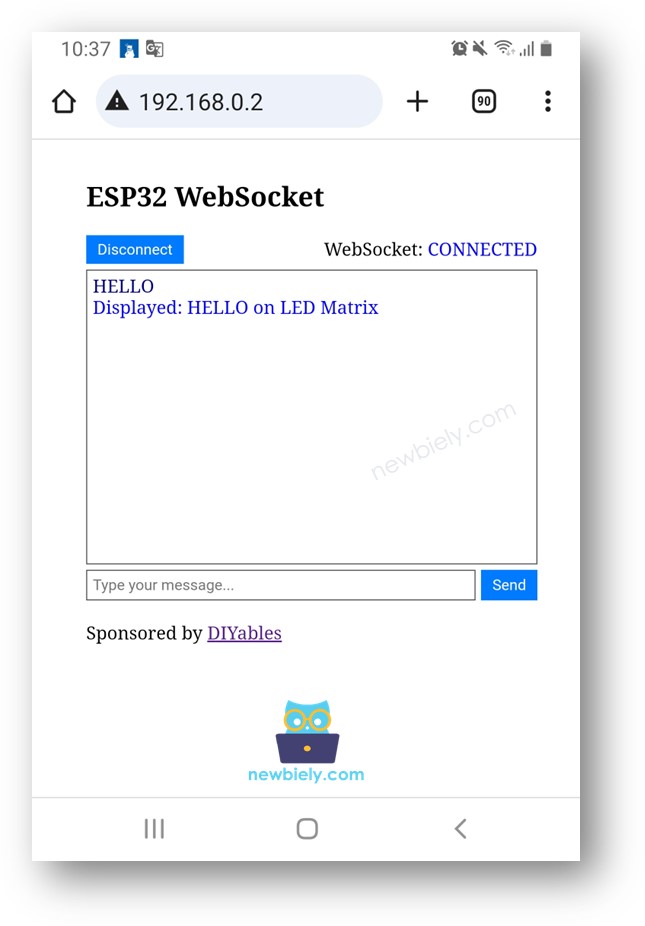Arduino Nano ESP32 - LED Matrix via Web
In this tutorial, we will learn how to control LED matrix signboard via web interface using Arduino Nano ESP32. In detail, we will program Arduino Nano ESP32 to become a web server that does the following:
Returns a web interface to users when receiving a request from a web browser.
Provides the web interface that users can send the message to Arduino Nano ESP32
Displays the messages on the LED matrix once receiving the message.
Or you can buy the following kits:
Disclosure: Some of the links provided in this section are Amazon affiliate links. We may receive a commission for any purchases made through these links at no additional cost to you.
Additionally, some of these links are for products from our own brand,
DIYables .
We can use a pure HTTP to send a text from web interface to Arduino Nano ESP32. However, using WebSocket makes it looks more responsive and does not add much difficuity, So in this tutorial, we will use the WebSocket.
Unfamiliar with LED Matrix and Web Server and WebSocket, including their pinouts, functionality, and programming? Explore comprehensive tutorials on these topics below:
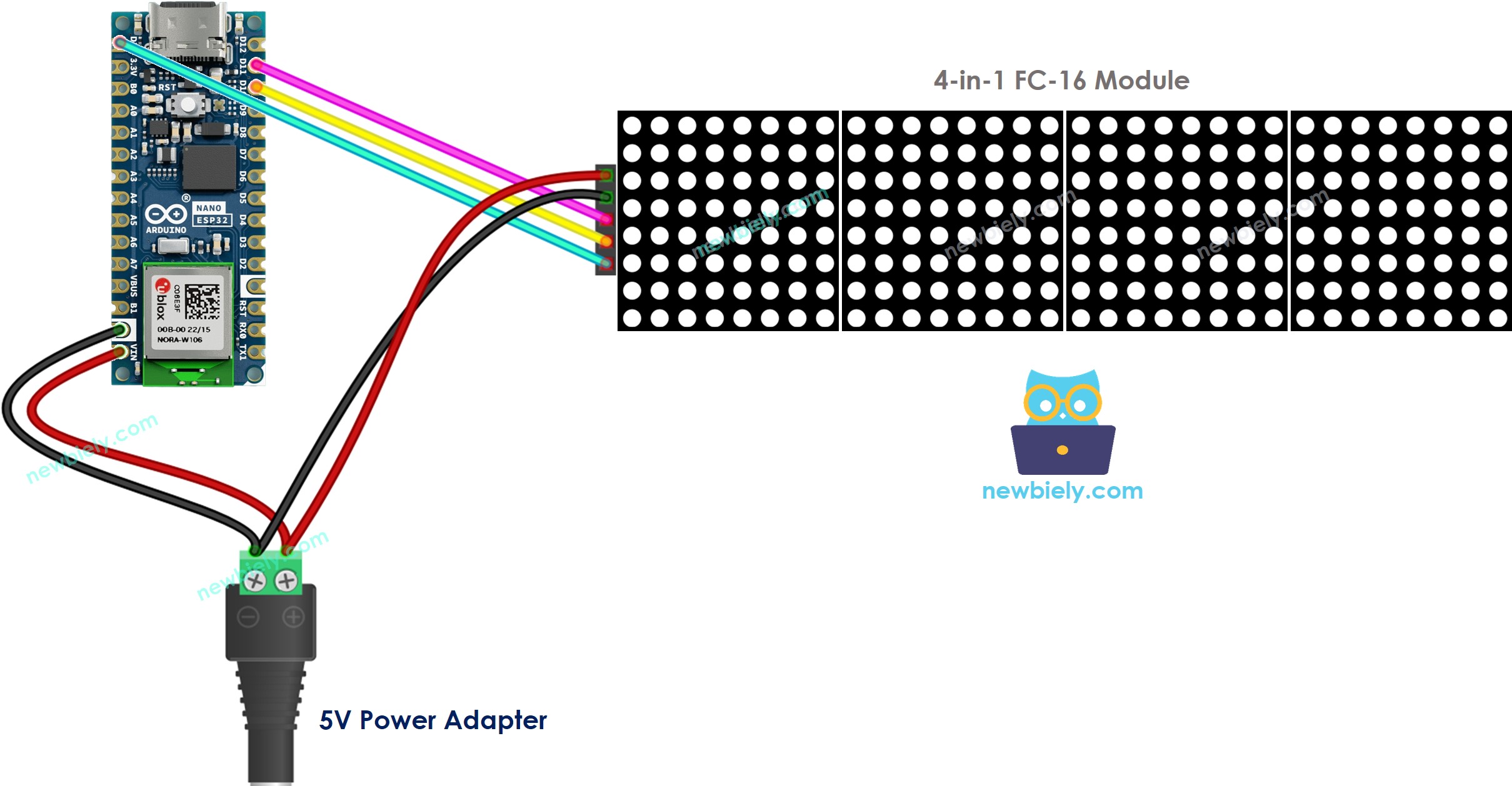
This image is created using Fritzing. Click to enlarge image
The webpage's content (HTML, CSS, JavaScript) are stored separately on an index.h file. So, we will have two code files on Arduino IDE:
An .ino file that is Arduino Nano ESP32 code, which creates a web sever and WebSocket server
An .h file, which contains the webpage's content.
Connect the Arduino Nano ESP32 board to your PC via a micro USB caweb server
Open Arduino IDE on your PC.
Select the right Arduino Nano ESP32 board (e.g. Arduino Nano ESP32 and COM port.
Open the Library Manager by clicking on the Library Manager icon on the left navigation bar of Arduino IDE.
Search “DIYables ESP32 WebServer”, then find the Web Server library created by DIYables.
Click Install button to install the Web Server library.
On Arduino IDE, create new sketch, Give it a name, for example, newbiely.com.ino
Copy the below code and open with Arduino IDE
#include <DIYables_ESP32_WebServer.h>
#include "index.h"
#include <MD_Parola.h>
#include <MD_MAX72xx.h>
#define HARDWARE_TYPE MD_MAX72XX::FC16_HW
#define MAX_DEVICES 4
#define CS_PIN D10
const char WIFI_SSID[] = "YOUR_WIFI_SSID";
const char WIFI_PASSWORD[] = "YOUR_WIFI_PASSWORD";
DIYables_ESP32_WebServer server;
DIYables_ESP32_WebSocket* webSocket;
MD_Parola ledMatrix = MD_Parola(HARDWARE_TYPE, CS_PIN, MAX_DEVICES);
void handleHome(WiFiClient& client, const String& method, const String& request, const QueryParams& params, const String& jsonData) {
server.sendResponse(client, HTML_CONTENT);
}
void onWebSocketOpen(net::WebSocket& ws) {
Serial.println("New WebSocket connection");
const char welcome[] = "Connected to ESP32 WebSocket Server!";
}
void onWebSocketMessage(net::WebSocket& ws, const net::WebSocket::DataType dataType, const char* message, uint16_t length) {
Serial.print("WebSocket Received (");
Serial.print(length);
Serial.print(" bytes): ");
Serial.println(message);
ledMatrix.displayClear();
ledMatrix.displayScroll(message, PA_CENTER, PA_SCROLL_LEFT, 100);
if (webSocket != nullptr) {
String response = "Displayed: " + String(message) + "on LED Matrix";
webSocket->broadcastTXT(response);
Serial.print("WebSocket sent (");
Serial.print(response.length());
Serial.print(" bytes): ");
Serial.println(response);
}
}
void onWebSocketClose(net::WebSocket& ws, const net::WebSocket::CloseCode code, const char* reason, uint16_t length) {
Serial.println("WebSocket client disconnected");
}
void setup() {
Serial.begin(9600);
delay(1000);
Serial.println("Arduino Nano ESP32 Web Server and WebSocket Server");
ledMatrix.begin();
ledMatrix.setIntensity(15);
ledMatrix.displayClear();
ledMatrix.displayScroll("newbiely.com", PA_CENTER, PA_SCROLL_LEFT, 100);
server.addRoute("/", handleHome);
server.begin(WIFI_SSID, WIFI_PASSWORD);
webSocket = server.enableWebSocket(81);
if (webSocket != nullptr) {
webSocket->onOpen(onWebSocketOpen);
webSocket->onMessage(onWebSocketMessage);
webSocket->onClose(onWebSocketClose);
} else {
Serial.println("Failed to start WebSocket server");
}
}
void loop() {
server.handleClient();
server.handleWebSocket();
if (ledMatrix.displayAnimate()) {
ledMatrix.displayReset();
}
}
Create the index.h file On Arduino IDE by:

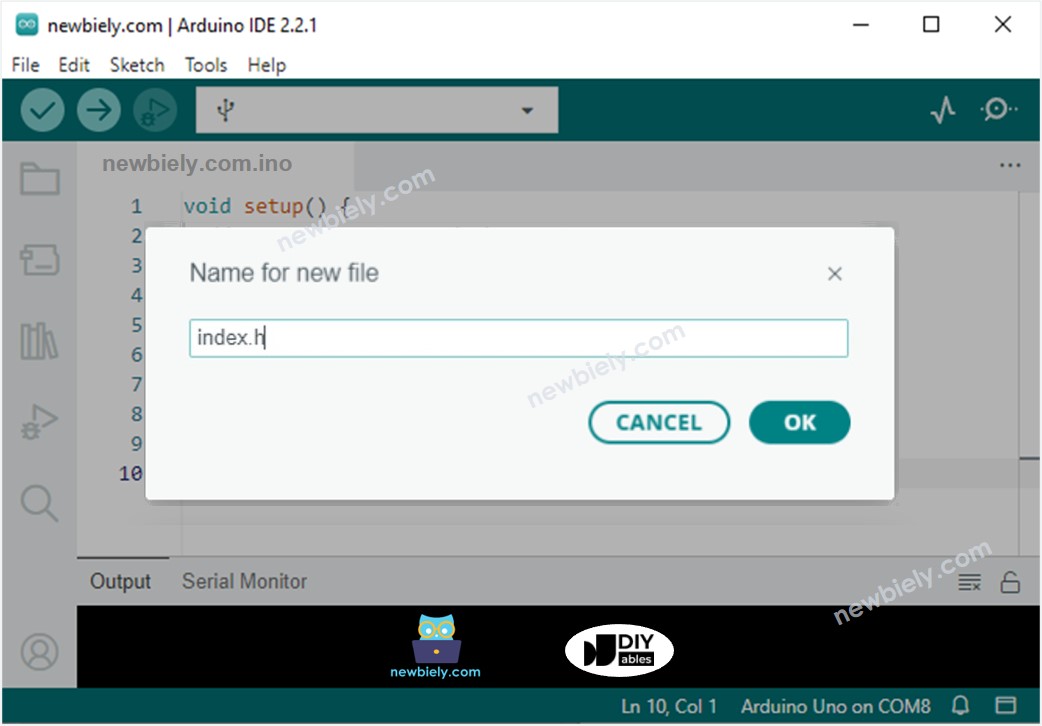
const char *HTML_CONTENT = R"=====(
<!DOCTYPE html>
<!-- saved from url=(0019)http://192.168.0.2/ -->
<html><head><meta http-equiv="Content-Type" content="text/html; charset=windows-1252">
<title>Arduino Nano ESP32 WebSocket</title>
<meta name="viewport" content="width=device-width, initial-scale=0.7">
<link rel="icon" href="https://diyables.io/images/page/diyables.svg">
<style>
body {
font-size: 16px;
}
.chat-container {
width: 400px;
margin: 0 auto;
padding: 10px;
}
.chat-messages {
height: 250px;
overflow-y: auto;
border: 1px solid #444;
padding: 5px;
margin-bottom: 5px;
}
.user-input {
display: flex;
margin-bottom: 20px;
}
.user-input input {
flex: 1;
border: 1px solid #444;
padding: 5px;
}
.user-input button {
margin-left: 5px;
background-color: #007bff;
color: #fff;
border: none;
padding: 5px 10px;
cursor: pointer;
}
.websocket {
display: flex;
align-items: center;
margin-bottom: 5px;
}
.websocket button {
background-color: #007bff;
color: #fff;
border: none;
padding: 5px 10px;
cursor: pointer;
}
.websocket .label {
margin-left: auto;
}
</style>
<script>
var ws;
var wsm_max_len = 4096;
function update_text(text) {
var chat_messages = document.getElementById("chat-messages");
chat_messages.innerHTML += text + '<br>';
chat_messages.scrollTop = chat_messages.scrollHeight;
}
function send_onclick() {
if(ws != null) {
var message = document.getElementById("message").value;
if (message) {
document.getElementById("message").value = "";
ws.send(message + "\n");
update_text('<span style="color:navy">' + message + '</span>');
}
}
}
function connect_onclick() {
if(ws == null) {
ws = new WebSocket("ws:
document.getElementById("ws_state").innerHTML = "CONNECTING";
ws.onopen = ws_onopen;
ws.onclose = ws_onclose;
ws.onmessage = ws_onmessage;
} else
ws.close();
}
function ws_onopen() {
document.getElementById("ws_state").innerHTML = "<span style='color:blue'>CONNECTED</span>";
document.getElementById("bt_connect").innerHTML = "Disconnect";
document.getElementById("chat-messages").innerHTML = "";
}
function ws_onclose() {
document.getElementById("ws_state").innerHTML = "<span style='color:gray'>CLOSED</span>";
document.getElementById("bt_connect").innerHTML = "Connect";
ws.onopen = null;
ws.onclose = null;
ws.onmessage = null;
ws = null;
}
function ws_onmessage(e_msg) {
e_msg = e_msg || window.event;
console.log(e_msg.data);
update_text('<span style="color:blue">' + e_msg.data + '</span>');
}
</script>
</head>
<body>
<div class="chat-container">
<h2>Arduino Nano ESP32 WebSocket</h2>
<div class="websocket">
<button class="connect-button" id="bt_connect" onclick="connect_onclick()">Connect</button>
<span class="label">WebSocket: <span id="ws_state"><span style="color:blue">CLOSED</span></span></span>
</div>
<div class="chat-messages" id="chat-messages"></div>
<div class="user-input">
<input type="text" id="message" placeholder="Type your message...">
<button onclick="send_onclick()">Send</button>
</div>
<div class="sponsor">Sponsored by <a href="https://amazon.com/diyables">DIYables</a></div>
</div>
</body></html>
)=====";
Now you have the code in two files: newbiely.com.ino and index.h
Click Upload button on Arduino IDE to upload code to Arduino Nano ESP32.
Open the Serial Monitor
Check out the result on Serial Monitor.
Connecting to WiFi...
Connected to WiFi
Arduino Nano ESP32 Web Server's IP address IP address: 192.168.0.2
Take note of the IP address displayed, and enter this address into the address bar of a web browser on your smartphone or PC.
You will see the webpage it as below:
Click the CONNECT button to connect the webpage to Arduino Nano ESP32 via WebSocket.
Type some words and send them to Arduino Nano ESP32.
You will see the response from Arduino Nano ESP32.
※ NOTE THAT:
If you modify the HTML content in the index.h and does not touch anything in newbiely.com.ino file, when you compile and upload code to ESP32, Arduino IDE will not update the HTML content.
To make Arduino IDE update the HTML content in this case, make a change in the newbiely.com.ino file (e.g. adding empty line, add a comment....)
The above Arduino Nano ESP32 code contains line-by-line explanation. Please read the comments in the code!