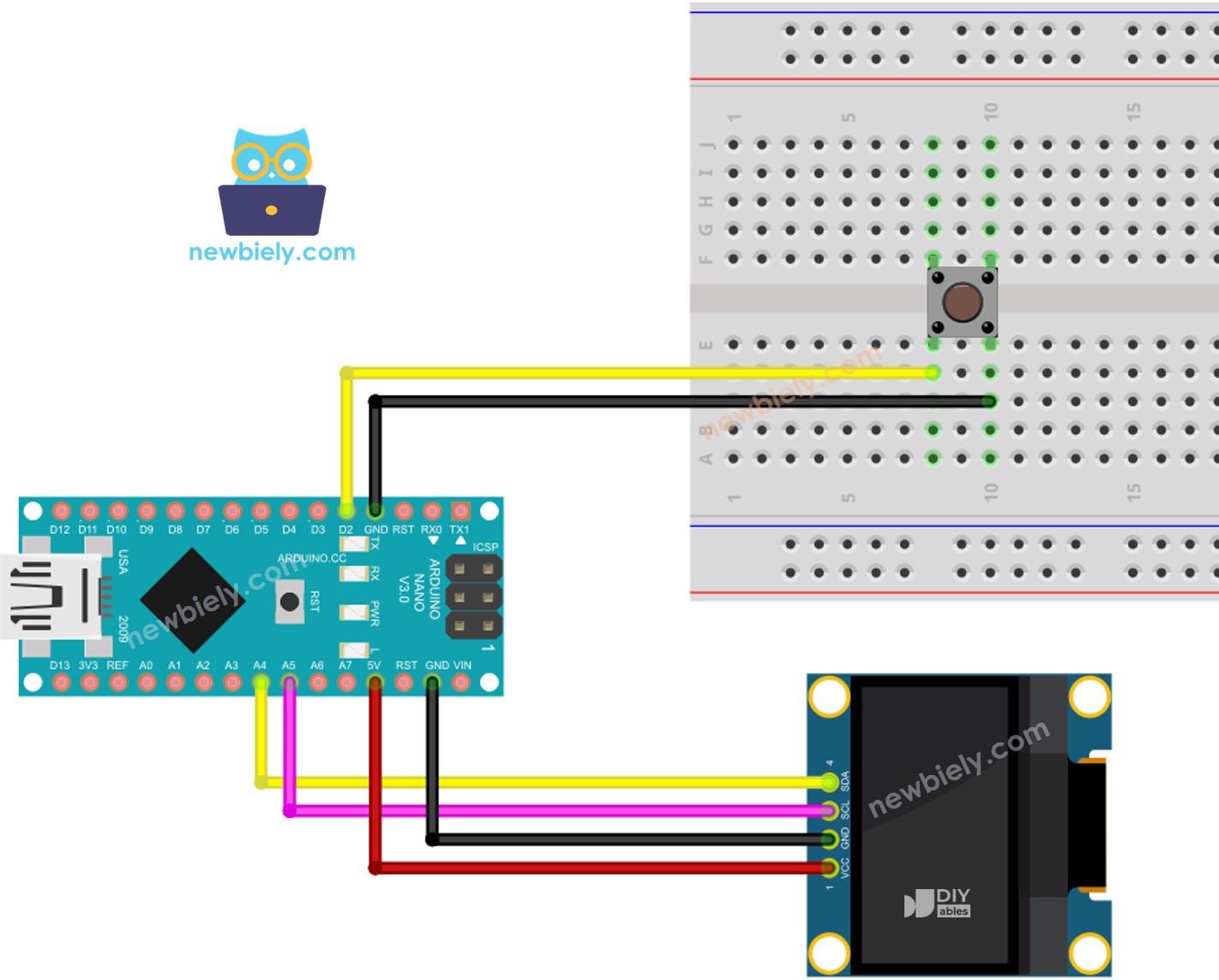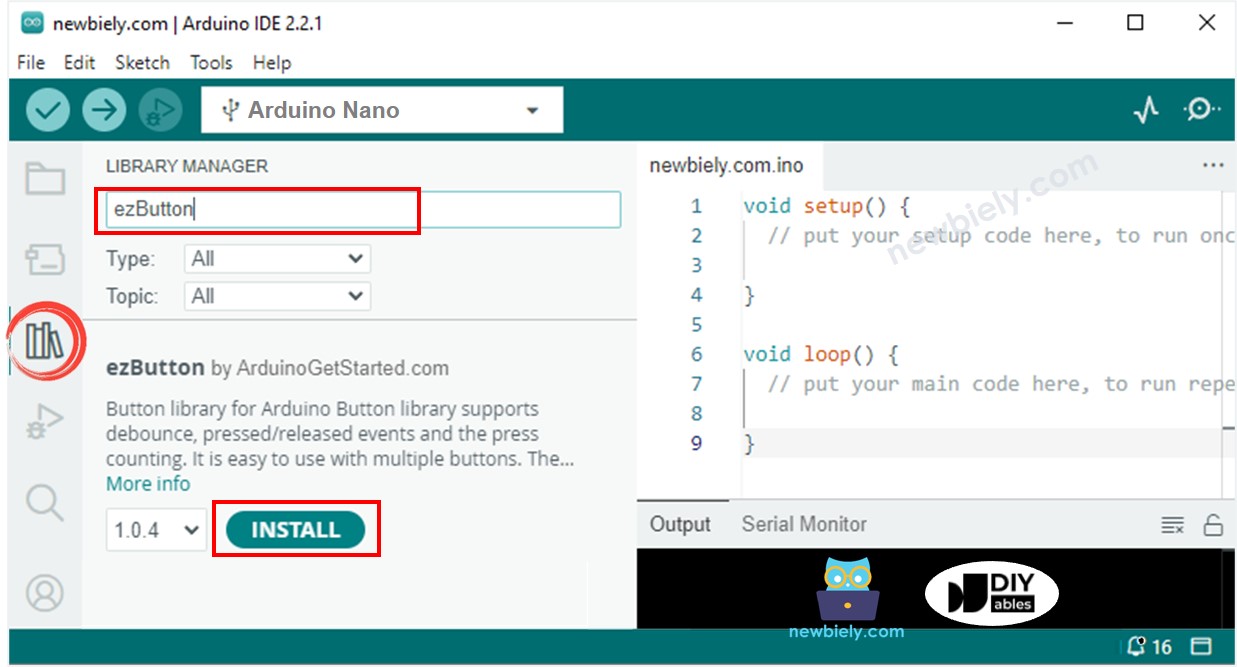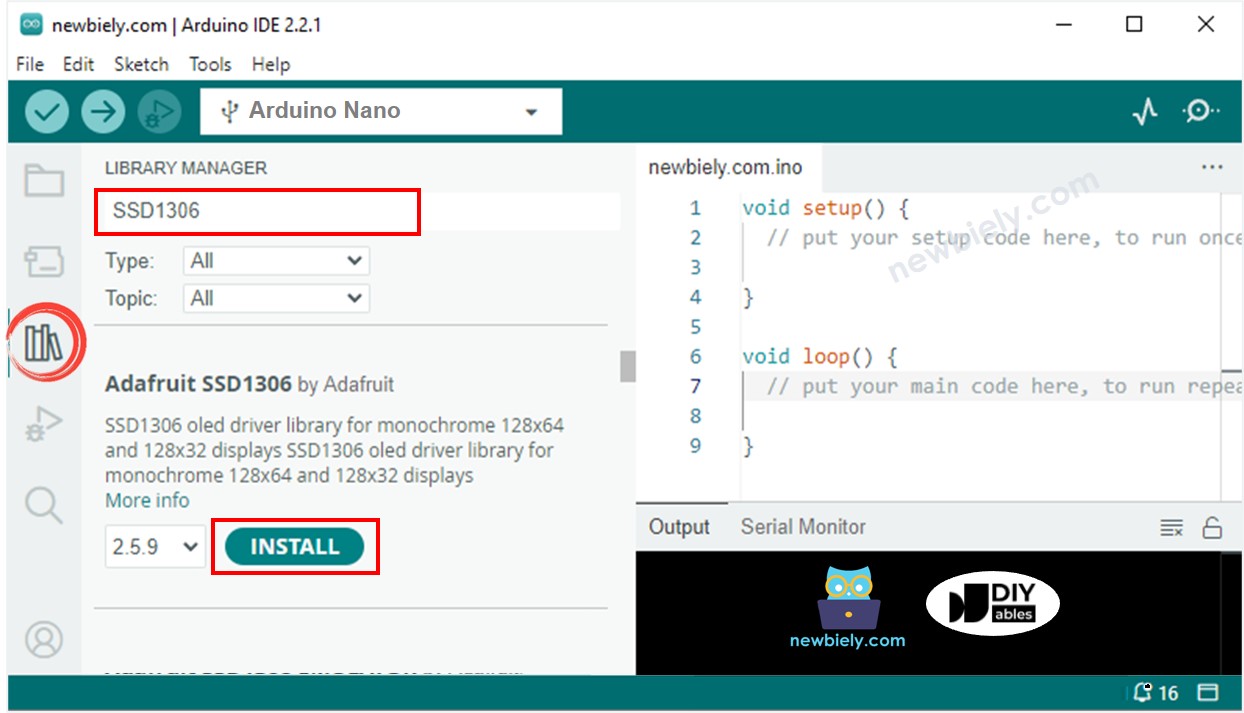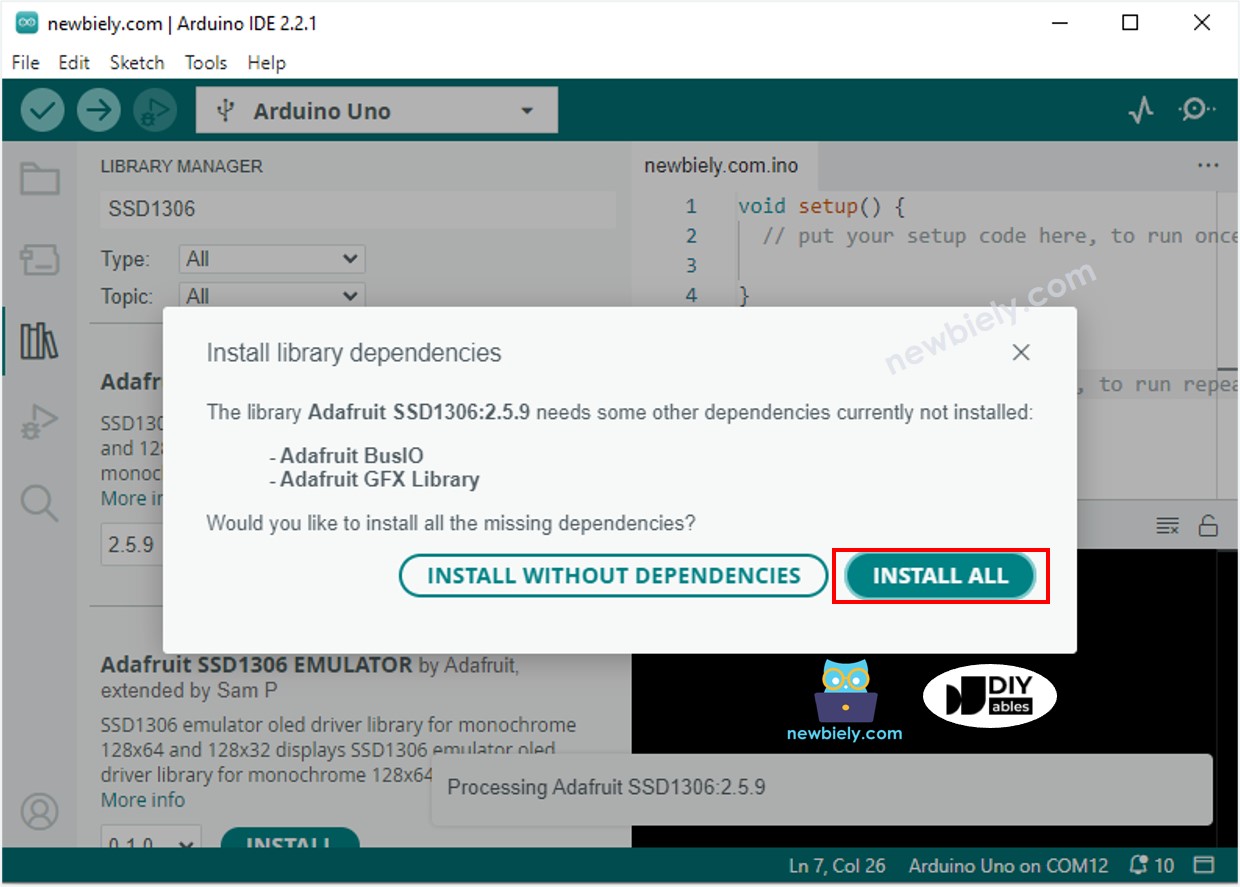Arduino Nano - Button Count - OLED
This tutorial instructs you how to use Arduino Nano and button to count the press events and then display the value on OLED. In detail:
Arduino Nano counts how many times a button is pressed
Arduino Nano shows the count number on an OLED display.
Arduino Nano automatically centers the count number both horizontally and vertically on the OLED display.
In this tutorial, we will be debouncing the button without using the delay() function. For more information, please refer to Why do we need debouncing?
You can modify this to work with different sensors in place of the button.
Or you can buy the following kits:
Disclosure: Some of the links provided in this section are Amazon affiliate links. We may receive a commission for any purchases made through these links at no additional cost to you.
Additionally, some of these links are for products from our own brand,
DIYables .
If you are unfamiliar with OLED and button (pinout, functionality, programming, etc.), the following tutorials can help:
#include <Wire.h>
#include <Adafruit_GFX.h>
#include <Adafruit_SSD1306.h>
#include <ezButton.h>
#define OLED_WIDTH 128
#define OLED_HEIGHT 64
Adafruit_SSD1306 oled(OLED_WIDTH, OLED_HEIGHT, &Wire, -1);
ezButton button(2);
unsigned long prev_count = 0;
void setup() {
Serial.begin(9600);
if (!oled.begin(SSD1306_SWITCHCAPVCC, 0x3C)) {
Serial.println(F("SSD1306 allocation failed"));
while (true);
}
delay(2000);
oled.clearDisplay();
oled.setTextSize(2);
oled.setTextColor(WHITE);
oled.setCursor(0, 10);
button.setDebounceTime(50);
button.setCountMode(COUNT_FALLING);
}
void loop() {
button.loop();
unsigned long count = button.getCount();
if (prev_count != count) {
Serial.println(count);
oled.clearDisplay();
oled.println(count);
oled.display();
prev_count != count;
}
}
Click to the Libraries icon on the left bar of the Arduino IDE.
Search for “ezButton”, then locate the button library by ArduinoGetStarted.
Press the Install button to install ezButton library.
Search for “SSD1306” and locate the SSD1306 library created by Adafruit.
Then, press the Install button to complete the installation.
You will be prompted to install additional library dependencies.
To install all of them, click the Install All button.
Copy the code and open it in the Arduino IDE.
Then, click the Upload button to transfer the code to the Arduino Nano.
Afterwards, press the button several times.
Finally, observe the changing count number on the OLED.
The code above shows the number of button presses in the top left corner. Let's change it to make it appear in the center!
#include <Wire.h>
#include <Adafruit_GFX.h>
#include <Adafruit_SSD1306.h>
#include <ezButton.h>
#define OLED_WIDTH 128
#define OLED_HEIGHT 64
Adafruit_SSD1306 oled(OLED_WIDTH, OLED_HEIGHT, &Wire, -1);
ezButton button(2);
unsigned long prev_count = 0;
void setup() {
Serial.begin(9600);
if (!oled.begin(SSD1306_SWITCHCAPVCC, 0x3C)) {
Serial.println(F("SSD1306 allocation failed"));
while (true);
}
delay(2000);
oled.clearDisplay();
oled.setTextSize(2);
oled.setTextColor(WHITE);
oled.setCursor(0, 10);
button.setDebounceTime(50);
button.setCountMode(COUNT_FALLING);
}
void loop() {
button.loop();
unsigned long count = button.getCount();
if (prev_count != count) {
Serial.println(count);
String text = String(count);
oled_display_center(text);
prev_count != count;
}
}
void oled_display_center(String text) {
int16_t x1;
int16_t y1;
uint16_t width;
uint16_t height;
oled.getTextBounds(text, 0, 0, &x1, &y1, &width, &height);
oled.clearDisplay();
oled.setCursor((OLED_WIDTH - width) / 2, (OLED_HEIGHT - height) / 2);
oled.println(text);
oled.display();
}