ESP8266 - Button - Pump
This tutorial instructs you how to use ESP8266 to turn on a pump for a few seconds when a button is pressed, and then turn it off.
Hardware Preparation
Or you can buy the following kits:
| 1 | × | DIYables Sensor Kit (30 sensors/displays) | |
| 1 | × | DIYables Sensor Kit (18 sensors/displays) |
Disclosure: Some of the links provided in this section are Amazon affiliate links. We may receive a commission for any purchases made through these links at no additional cost to you.
Additionally, some of these links are for products from our own brand, DIYables .
Additionally, some of these links are for products from our own brand, DIYables .
Wiring Diagram
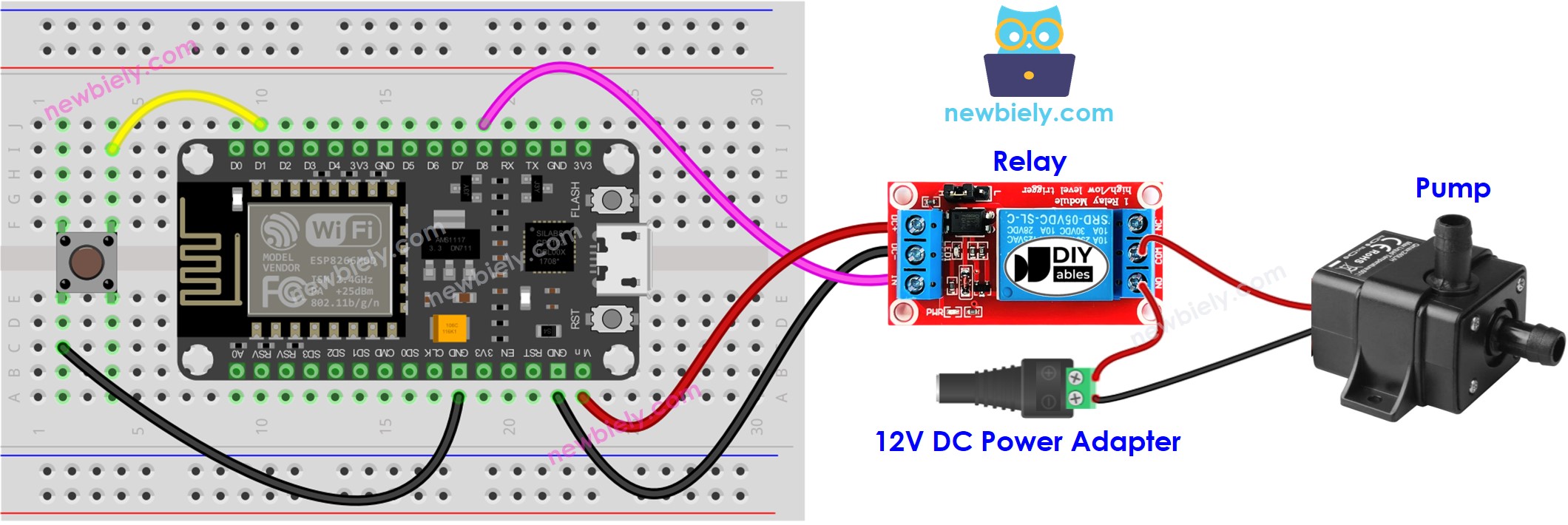
This image is created using Fritzing. Click to enlarge image
See more in ESP8266's pinout and how to supply power to the ESP8266 and other components.
ESP8266 Code
/*
* This ESP8266 NodeMCU code was developed by newbiely.com
*
* This ESP8266 NodeMCU code is made available for public use without any restriction
*
* For comprehensive instructions and wiring diagrams, please visit:
* https://newbiely.com/tutorials/esp8266/esp8266-button-pump
*/
#include <ezButton.h> // include ezButton library
#include <ezOutput.h> // include ezOutput library
ezOutput pump(A5); // create ezOutput object attached to pin A5
ezButton button(12); // create ezButton object attached to pin 12
void setup() {
Serial.begin(9600);
button.setDebounceTime(50); // set debounce time to 50 milliseconds
pump.low(); // turn pump off
}
void loop() {
pump.loop(); // MUST call the loop() function first
button.loop(); // MUST call the loop() function first
if (button.isPressed()) {
Serial.println("Pump is started");
pump.low();
pump.pulse(10000); // turn on for 10000 milliseconds ~ 10 seconds
// after 10 seconds, pump will be turned off by pump.loop() function
}
}
※ NOTE THAT:
The code above performs the following tasks:
- Debouncing the button, which is supported by the ezButton library. To learn more, please read Why do we need debouncing?
- Turning the pump on for 10 seconds when the button is pressed, and then turning it off, which is supported by the ezOutput library
- All code is non-blocking, which is supported by the ezButton and ezOutput libraries
Detailed Instructions
To get started with ESP8266 on Arduino IDE, follow these steps:
- Check out the how to setup environment for ESP8266 on Arduino IDE tutorial if this is your first time using ESP8266.
- Wire the components as shown in the diagram.
- Connect the ESP8266 board to your computer using a USB cable.
- Open Arduino IDE on your computer.
- Choose the correct ESP8266 board, such as (e.g. NodeMCU 1.0 (ESP-12E Module)), and its respective COM port.
- Connect a USB cable to the ESP8266 and the PC.
- Open the Arduino IDE and select the correct board and port.
- Click to the Libraries icon on the left bar of the Arduino IDE.
- Search for “ezButton” and locate the button library provided by ArduinoGetStarted.
- Press the Install button to install the ezButton library.
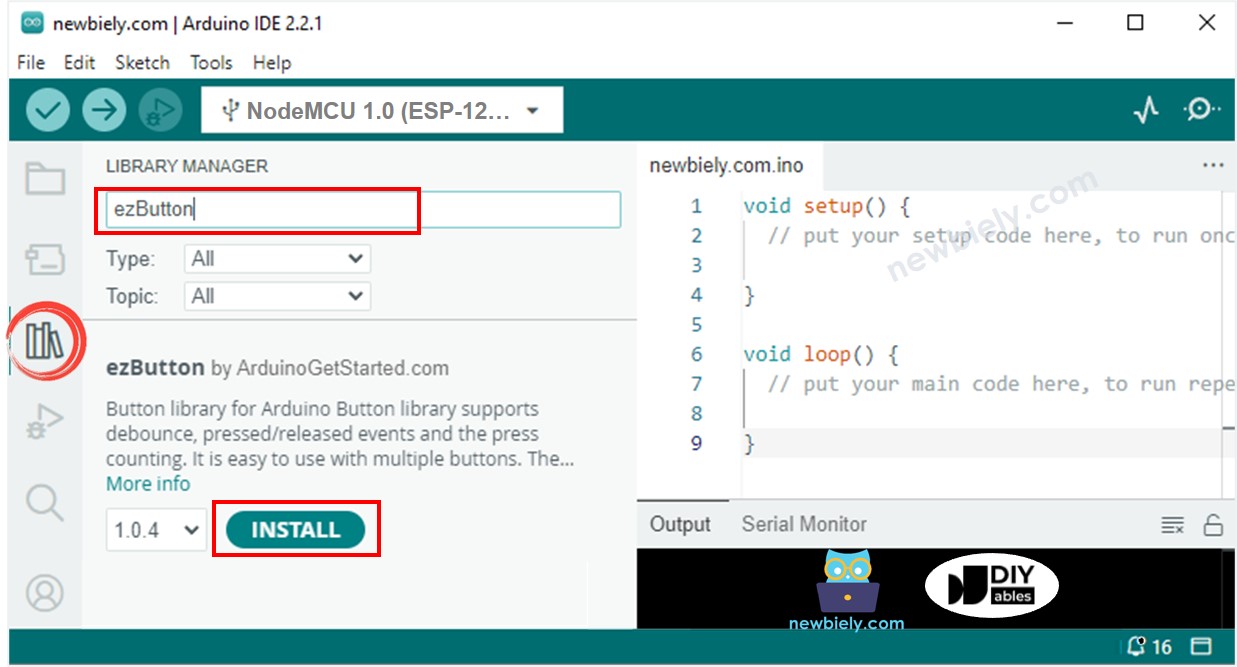
- Look for “ezOutput” and locate the output library provided by ArduinoGetStarted.
- Press the Install button to install ezOutput library.
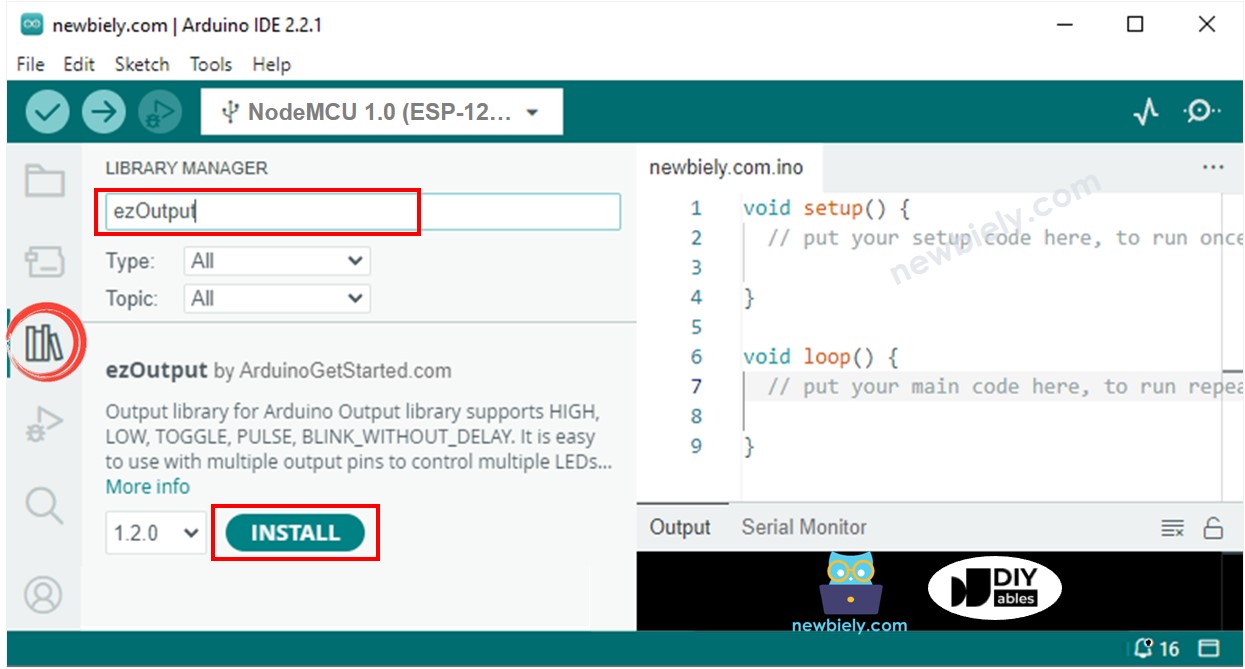
- Copy the code and open it with the Arduino IDE.
- Then, press the Upload button to send the code to the ESP8266.

- Press the button
- Check out the pump's condition
Code Explanation
Check out the line-by-line explanation contained in the comments of the source code!
