ESP8266 - Control LED via Web
This tutorial instructs you how to control an LED through a web interface using a browser on a PC or smartphone, utilizing the ESP8266. In detail, , the ESP8266 will be programmed to work as a web server. Let's assume that the IP address of the ESP8266 is 192.168.0.5. Here are the details of how it works:
- When you enter 192.168.0.3 into the web browser, the browser sends a request to the ESP8266, and the ESP8266 responds with a web page that contains the on/off button for controlling the LED.
- Similarly, when you click the "Turn ON" button on the web page or type 192.168.0.3/led1/on into the web browser, the ESP8266 turns on the LED and responds with the control web page.
- Likewise, when you click the "Turn OFF" button on the web page or type 192.168.0.3/led1/off into the web browser, the ESP8266 turns off the LED and responds with the control web page.
We will learn through two example codes:
- HTML content is embedded into ESP8266 code
- HTML content is separated from ESP8266 code and put into a .h file
The tutorial offers the fundamentals that you can readily and innovatively customize to achieve the following:
- Controlling multiple LEDs through the web
- Redesigning the web user interface (UI)
Hardware Preparation
Or you can buy the following kits:
| 1 | × | DIYables Sensor Kit (30 sensors/displays) | |
| 1 | × | DIYables Sensor Kit (18 sensors/displays) |
Additionally, some of these links are for products from our own brand, DIYables .
Buy Note: Use the LED Module for easier wiring. It includes an integrated resistor.
Overview of LED and ESP8266
If you do not know about LED and ESP8266 (pinout, how it works, how to program ...), learn about them in the following tutorials:
Wiring Diagram
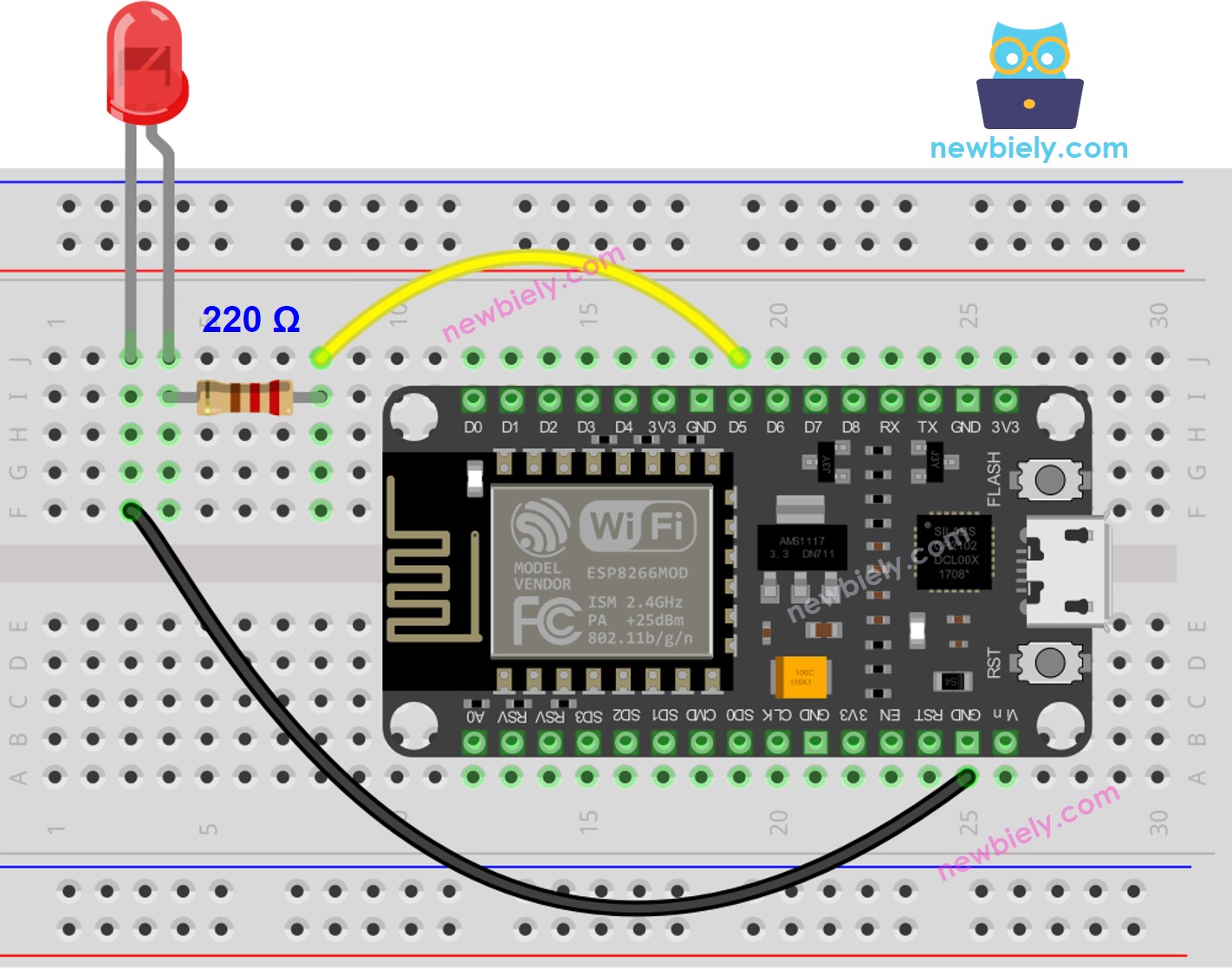
This image is created using Fritzing. Click to enlarge image
See more in ESP8266's pinout and how to supply power to the ESP8266 and other components.
ESP8266 Code - HTML content is embedded into ESP8266 code
Detailed Instructions
To get started with ESP8266 on Arduino IDE, follow these steps:
- Check out the how to setup environment for ESP8266 on Arduino IDE tutorial if this is your first time using ESP8266.
- Wire the components as shown in the diagram.
- Connect the ESP8266 board to your computer using a USB cable.
- Open Arduino IDE on your computer.
- Choose the correct ESP8266 board, such as (e.g. NodeMCU 1.0 (ESP-12E Module)), and its respective COM port.
- Copy the above code and open with Arduino IDE
- Change the wifi information (SSID and password) in the code to yours
- Click Upload button on Arduino IDE to upload code to ESP8266
- Open the Serial Monitor
- Check out the result on the Serial Monitor.
- You will see an IP address, for example: 192.168.0.3. This is the IP address of the ESP8266 Web Server
- Open a web browser and enter one of the three formats below into the address bar:
- Kindly be aware that the IP address might vary. Please verify the current value on the Serial Monitor.
- You will also see the below output on Serial Monitor
- Check LED state
- You will see the web page of ESP8266 board on the web browser as below
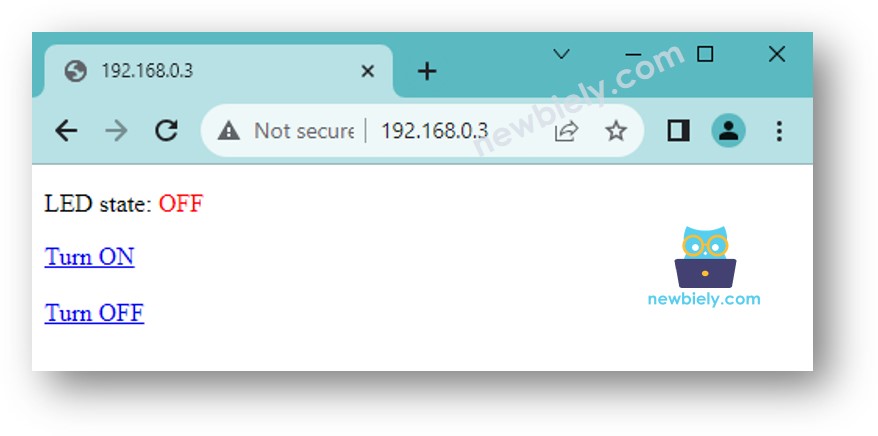
- You are now able to control the LED on/off via the web interface
ESP8266 Code - HTML content is separated from ESP8266 code
As a graphic web page contains a large amount of HTML content, embedding it into the ESP8266 code as before becomes inconvenient. To address this, we need to separate the ESP8266 code and the HTML code into different files:
- The ESP8266 code will be placed in a .ino file.
- The HTML code (including HTML, CSS, and Javascript) will be placed in a .h file.
Detailed Instructions
- Open Arduino IDE and create new sketch, Give it a name, for example, newbiely.com.ino
- Copy the below code and open with Arduino IDE
- Change the WiFi information (SSID and password) in the code to yours
- Create the index.h file On Arduino IDE by:
- Either click on the button just below the serial monitor icon and choose New Tab, or use Ctrl+Shift+N keys.
- Give the file's name index.h and click OK button
- Copy the below code and paste it to the index.h.
- Now you have the code in two files: newbiely.com.ino and index.h
- Click Upload button on Arduino IDE to upload code to ESP8266
- Access the web page of ESP8266 board via web browser on your PC or smartphone as before. You will see it similar to the previous code as below:
- If you modify the HTML content in the index.h and does not touch anything in newbiely.com.ino file, when you compile and upload code to ESP8266, Arduino IDE will not update the HTML content.
- To make Arduino IDE update the HTML content in this case, make a change in the newbiely.com.ino file (e.g. adding empty line, add a comment....)
- Controlling multiple LEDs through the web
- Redesigning the web user interface (UI)

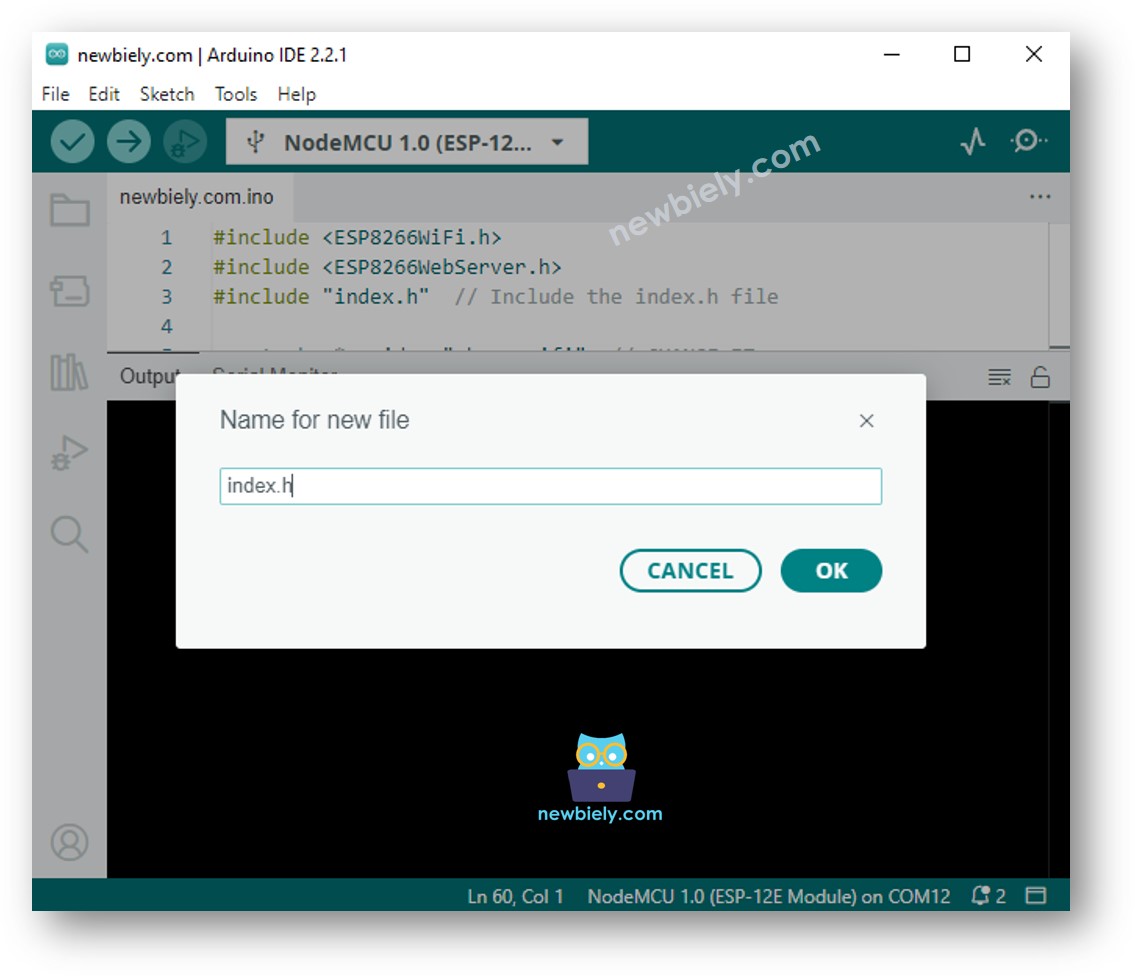
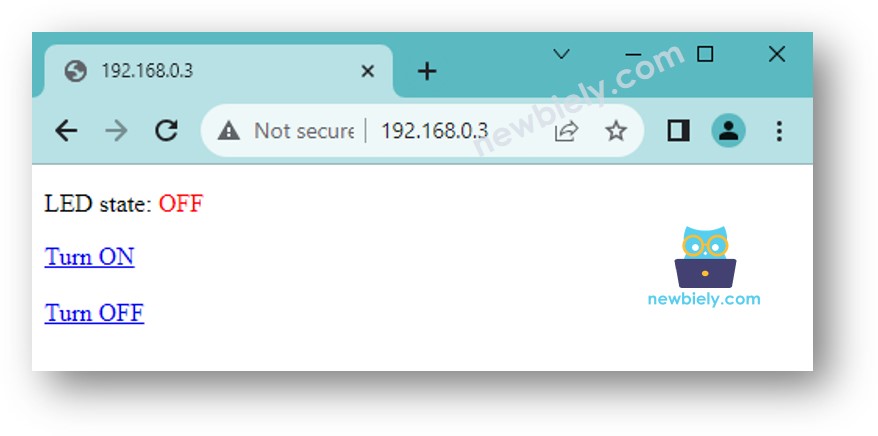
※ NOTE THAT:
You can readily and innovatively customize the above ocde to achieve the following:
