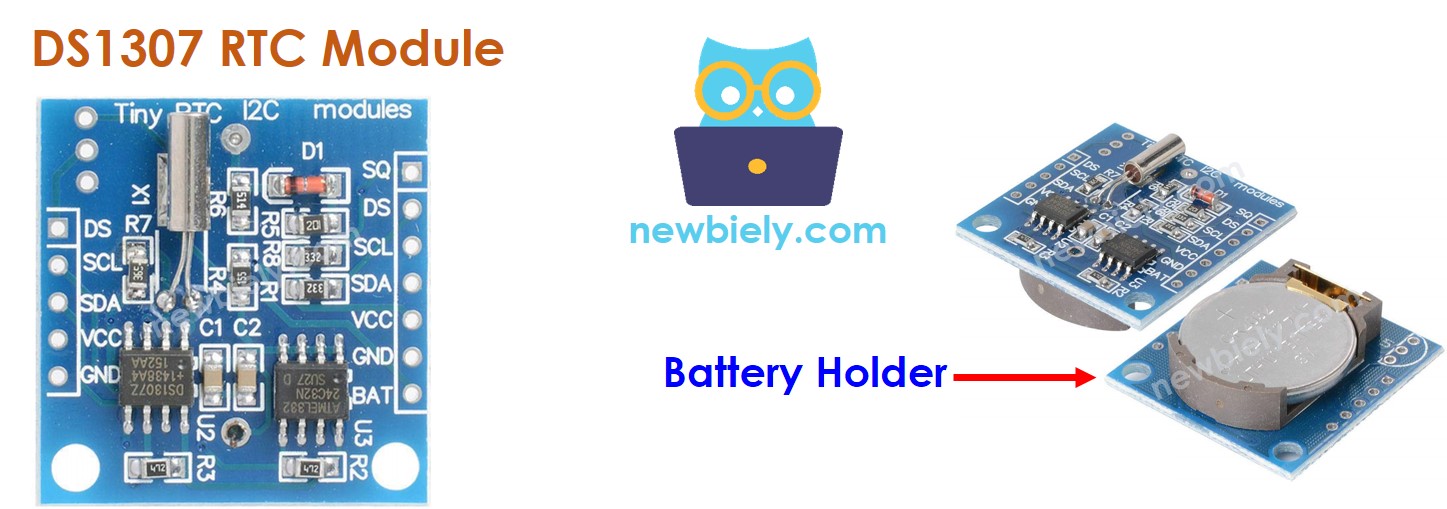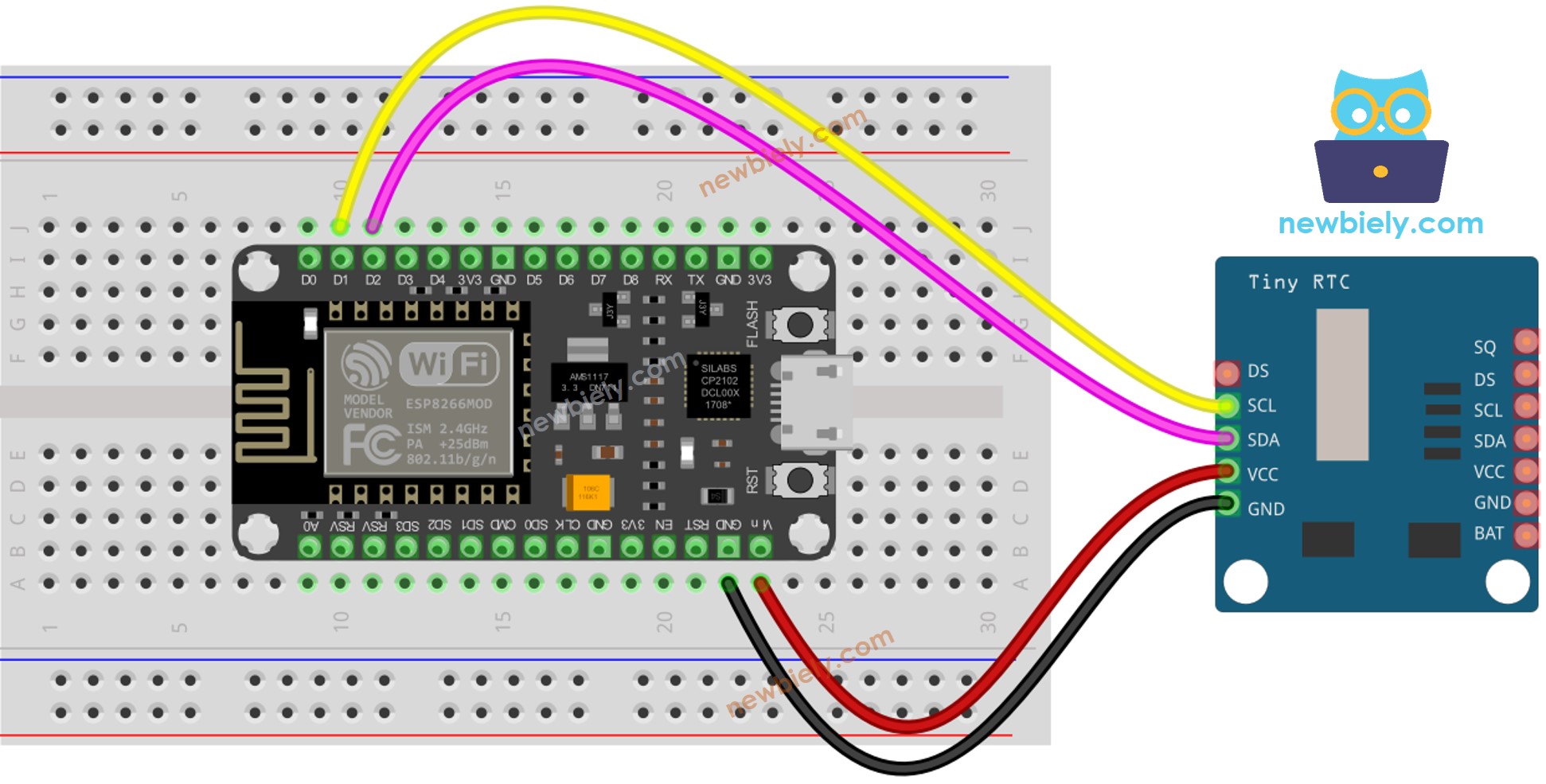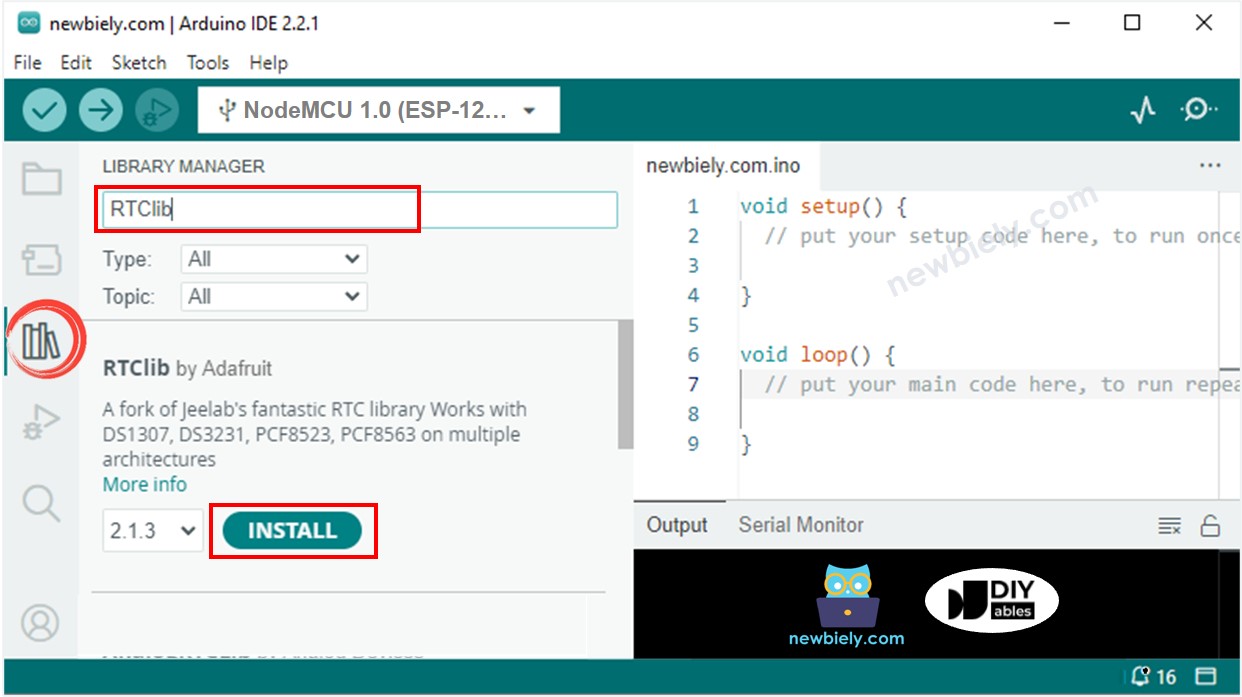ESP8266 - DS1307 RTC Module
This tutorial instructs you how to use ESP8266 to read date and time from DS1307 RTC module. In detail, we will learn:
How to connect DS1307 Real-Time Clock module to ESP8266.
How to program ESP8266 to read date and time (second, minute, hour, day of week, day off month, month, and year) from the DS1307 RTC module.
How to program ESP8266 to create daily schedules using DS1307 RTC module.
How to program ESP8266 to create weekly schedules using DS1307 RTC module.
How to program ESP8266 to create schedules on a specific date using DS1307 RTC module.
Or you can buy the following kits:
Disclosure: Some of the links provided in this section are Amazon affiliate links. We may receive a commission for any purchases made through these links at no additional cost to you.
Additionally, some of these links are for products from our own brand,
DIYables .
ESP8266 has certain functions related to time, for example millis(), micros(). However, these cannot provide the date and time (seconds, minutes, hours, day, date, month, and year). To get date and time, a Real-Time Clock (RTC) module such as DS3231 or DS1370 must be used. The DS3231 Module has a higher precision than the DS1370. For more information, see DS3231 vs DS1307.
The Real-Time Clock DS1307 Module has 12 pins, but for regular use, it requires 4 pins: VCC, GND, SDA, and SCL.
The SCL pin: is a serial clock pin for the I2C interface.
The SDA pin: is a serial data pin for the I2C interface.
The VCC pin: supplies power to the module. It can range from 3.3V to 5.5V.
The GND pin: is the ground pin.
The DS1307 Module has a battery holder that, when a CR2032 battery is inserted, will maintain the time on the module when the main power is off. Without the battery, the time information will be lost if the main power is disconnected and it will need to be reset.
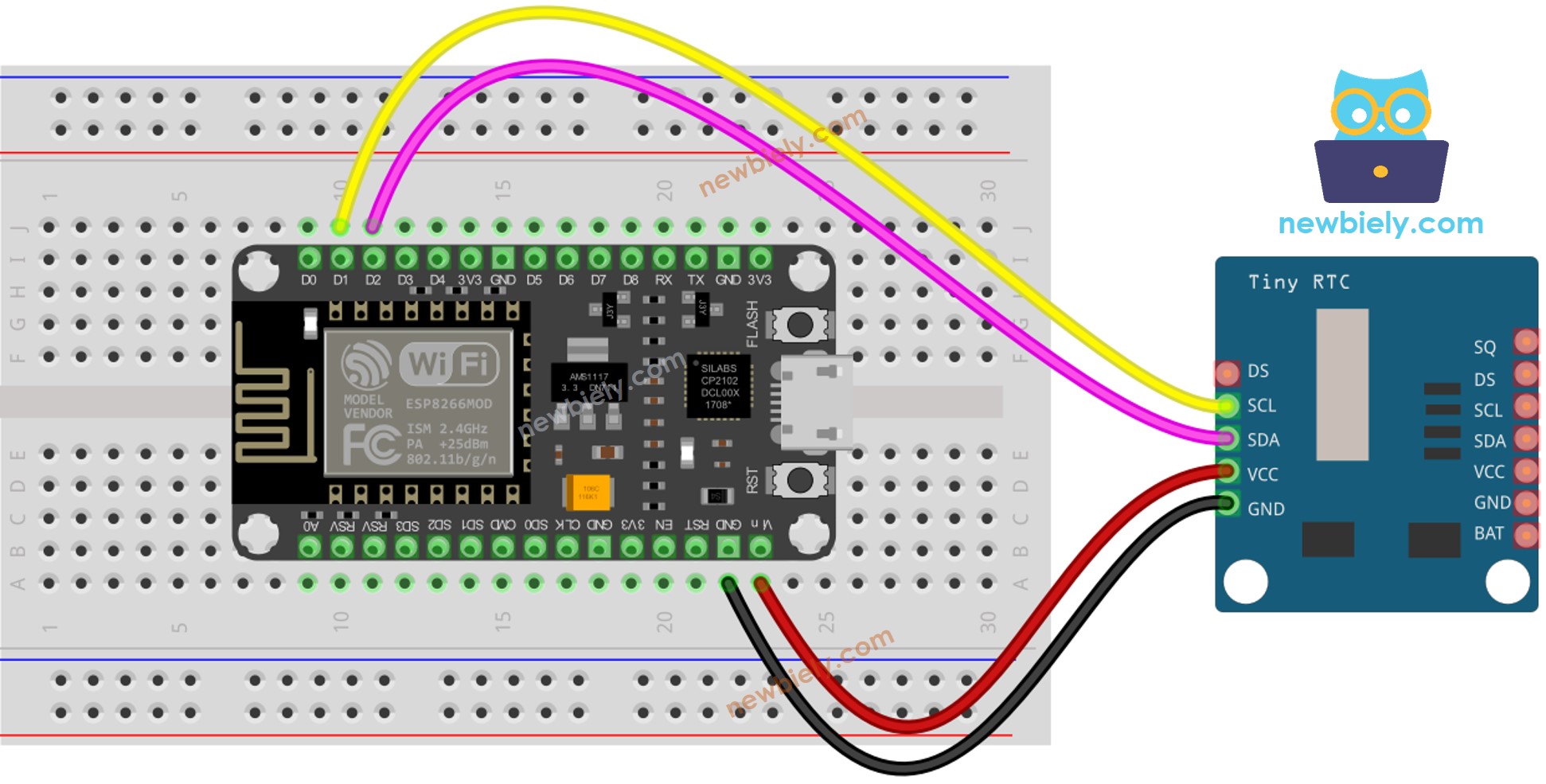
This image is created using Fritzing. Click to enlarge image
See more in ESP8266's pinout and how to supply power to the ESP8266 and other components.
| DS1307 RTC Module | ESP8266 |
|---|
| Vin | 3.3V |
| GND | GND |
| SDA | GPIO4 |
| SCL | GPIO5 |
if (! rtc.begin()) {
Serial.println("Couldn't find RTC");
while (1);
}
rtc.adjust(DateTime(F(__DATE__), F(__TIME__)));
DateTime now = rtc.now();
Serial.print("Date & Time: ");
Serial.print(now.year(), DEC);
Serial.print('/');
Serial.print(now.month(), DEC);
Serial.print('/');
Serial.print(now.day(), DEC);
Serial.print(" (");
Serial.print(now.dayOfTheWeek());
Serial.print(") ");
Serial.print(now.hour(), DEC);
Serial.print(':');
Serial.print(now.minute(), DEC);
Serial.print(':');
Serial.println(now.second(), DEC);
#include <RTClib.h>
RTC_DS1307 rtc;
char daysOfTheWeek[7][12] = {
"Sunday",
"Monday",
"Tuesday",
"Wednesday",
"Thursday",
"Friday",
"Saturday"
};
void setup () {
Serial.begin(9600);
if (! rtc.begin()) {
Serial.println("Couldn't find RTC");
Serial.flush();
while (1);
}
rtc.adjust(DateTime(F(__DATE__), F(__TIME__)));
}
void loop () {
DateTime now = rtc.now();
Serial.print("Date & Time: ");
Serial.print(now.year(), DEC);
Serial.print('/');
Serial.print(now.month(), DEC);
Serial.print('/');
Serial.print(now.day(), DEC);
Serial.print(" (");
Serial.print(daysOfTheWeek[now.dayOfTheWeek()]);
Serial.print(") ");
Serial.print(now.hour(), DEC);
Serial.print(':');
Serial.print(now.minute(), DEC);
Serial.print(':');
Serial.println(now.second(), DEC);
delay(1000);
}
To get started with ESP8266 on Arduino IDE, follow these steps:
Wire the components as shown in the diagram.
Connect the ESP8266 board to your computer using a USB cable.
Open Arduino IDE on your computer.
Choose the correct ESP8266 board, such as (e.g. NodeMCU 1.0 (ESP-12E Module)), and its respective COM port.
Click to the Libraries icon on the left bar of the Arduino IDE.
Look for “RTClib” and locate the RTC library from Adafruit.
Press the Install button to add the RTC library.
Copy the code and open it in Arduino IDE.
Click the Upload button in Arduino IDE to compile and upload the code to the ESP8266.
Open the Serial Monitor.
Check out the result on the Serial Monitor.
Date & Time: 2021/10/6 (Wednesday) 9:9:35
Date & Time: 2021/10/6 (Wednesday) 9:9:36
Date & Time: 2021/10/6 (Wednesday) 9:9:37
Date & Time: 2021/10/6 (Wednesday) 9:9:38
Date & Time: 2021/10/6 (Wednesday) 9:9:39
Date & Time: 2021/10/6 (Wednesday) 9:9:40
Date & Time: 2021/10/6 (Wednesday) 9:9:41
Date & Time: 2021/10/6 (Wednesday) 9:9:42
Date & Time: 2021/10/6 (Wednesday) 9:9:43
Date & Time: 2021/10/6 (Wednesday) 9:9:44
#include <RTClib.h>
uint8_t DAILY_EVENT_START_HH = 13;
uint8_t DAILY_EVENT_START_MM = 50;
uint8_t DAILY_EVENT_END_HH = 14;
uint8_t DAILY_EVENT_END_MM = 10;
RTC_DS1307 rtc;
char daysOfTheWeek[7][12] = {
"Sunday",
"Monday",
"Tuesday",
"Wednesday",
"Thursday",
"Friday",
"Saturday"
};
void setup () {
Serial.begin(9600);
if (! rtc.begin()) {
Serial.println("Couldn't find RTC");
while (1);
}
rtc.adjust(DateTime(F(__DATE__), F(__TIME__)));
}
void loop () {
DateTime now = rtc.now();
if (now.hour() >= DAILY_EVENT_START_HH &&
now.minute() >= DAILY_EVENT_START_MM &&
now.hour() < DAILY_EVENT_END_HH &&
now.minute() < DAILY_EVENT_END_MM) {
Serial.println("It is on scheduled time");
} else {
Serial.println("It is NOT on scheduled time");
}
printTime(now);
}
void printTime(DateTime time) {
Serial.print("TIME: ");
Serial.print(time.year(), DEC);
Serial.print('/');
Serial.print(time.month(), DEC);
Serial.print('/');
Serial.print(time.day(), DEC);
Serial.print(" (");
Serial.print(daysOfTheWeek[time.dayOfTheWeek()]);
Serial.print(") ");
Serial.print(time.hour(), DEC);
Serial.print(':');
Serial.print(time.minute(), DEC);
Serial.print(':');
Serial.println(time.second(), DEC);
}
#include <RTClib.h>
#define SUNDAY 0
#define MONDAY 1
#define TUESDAY 2
#define WEDNESDAY 3
#define THURSDAY 4
#define FRIDAY 5
#define SATURDAY 6
uint8_t WEEKLY_EVENT_DAY = MONDAY;
uint8_t WEEKLY_EVENT_START_HH = 13;
uint8_t WEEKLY_EVENT_START_MM = 50;
uint8_t WEEKLY_EVENT_END_HH = 14;
uint8_t WEEKLY_EVENT_END_MM = 10;
RTC_DS1307 rtc;
char daysOfTheWeek[7][12] = {
"Sunday",
"Monday",
"Tuesday",
"Wednesday",
"Thursday",
"Friday",
"Saturday"
};
void setup () {
Serial.begin(9600);
if (! rtc.begin()) {
Serial.println("Couldn't find RTC");
while (1);
}
rtc.adjust(DateTime(F(__DATE__), F(__TIME__)));
}
void loop () {
DateTime now = rtc.now();
if (now.dayOfTheWeek() == WEEKLY_EVENT_DAY &&
now.hour() >= WEEKLY_EVENT_START_HH &&
now.minute() >= WEEKLY_EVENT_START_MM &&
now.hour() < WEEKLY_EVENT_END_HH &&
now.minute() < WEEKLY_EVENT_END_MM) {
Serial.println("It is on scheduled time");
} else {
Serial.println("It is NOT on scheduled time");
}
printTime(now);
}
void printTime(DateTime time) {
Serial.print("TIME: ");
Serial.print(time.year(), DEC);
Serial.print('/');
Serial.print(time.month(), DEC);
Serial.print('/');
Serial.print(time.day(), DEC);
Serial.print(" (");
Serial.print(daysOfTheWeek[time.dayOfTheWeek()]);
Serial.print(") ");
Serial.print(time.hour(), DEC);
Serial.print(':');
Serial.print(time.minute(), DEC);
Serial.print(':');
Serial.println(time.second(), DEC);
}
#include <RTClib.h>
#define SUNDAY 0
#define MONDAY 1
#define TUESDAY 2
#define WEDNESDAY 3
#define THURSDAY 4
#define FRIDAY 5
#define SATURDAY 6
#define JANUARY 1
#define FEBRUARY 2
#define MARCH 3
#define APRIL 4
#define MAY 5
#define JUNE 6
#define JULY 7
#define AUGUST 8
#define SEPTEMBER 9
#define OCTOBER 10
#define NOVEMBER 11
#define DECEMBER 12
DateTime EVENT_START(2021, AUGUST, 15, 13, 50);
DateTime EVENT_END(2021, SEPTEMBER, 29, 14, 10);
RTC_DS1307 rtc;
char daysOfTheWeek[7][12] = {
"Sunday",
"Monday",
"Tuesday",
"Wednesday",
"Thursday",
"Friday",
"Saturday"
};
void setup () {
Serial.begin(9600);
if (! rtc.begin()) {
Serial.println("Couldn't find RTC");
Serial.flush();
while (1);
}
rtc.adjust(DateTime(F(__DATE__), F(__TIME__)));
}
void loop () {
DateTime now = rtc.now();
if (now.secondstime() >= EVENT_START.secondstime() &&
now.secondstime() < EVENT_END.secondstime()) {
Serial.println("It is on scheduled time");
} else {
Serial.println("It is NOT on scheduled time");
}
printTime(now);
}
void printTime(DateTime time) {
Serial.print("TIME: ");
Serial.print(time.year(), DEC);
Serial.print('/');
Serial.print(time.month(), DEC);
Serial.print('/');
Serial.print(time.day(), DEC);
Serial.print(" (");
Serial.print(daysOfTheWeek[time.dayOfTheWeek()]);
Serial.print(") ");
Serial.print(time.hour(), DEC);
Serial.print(':');
Serial.print(time.minute(), DEC);
Serial.print(':');
Serial.println(time.second(), DEC);
}